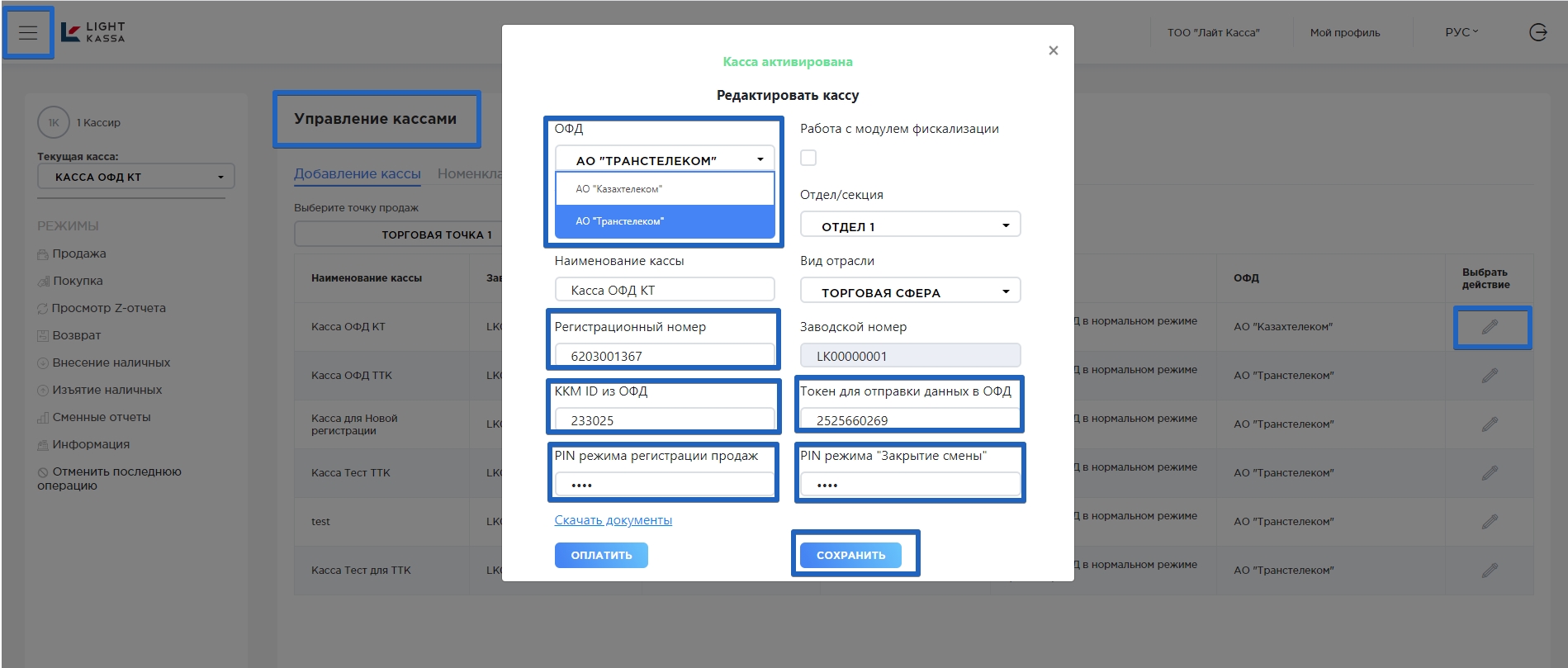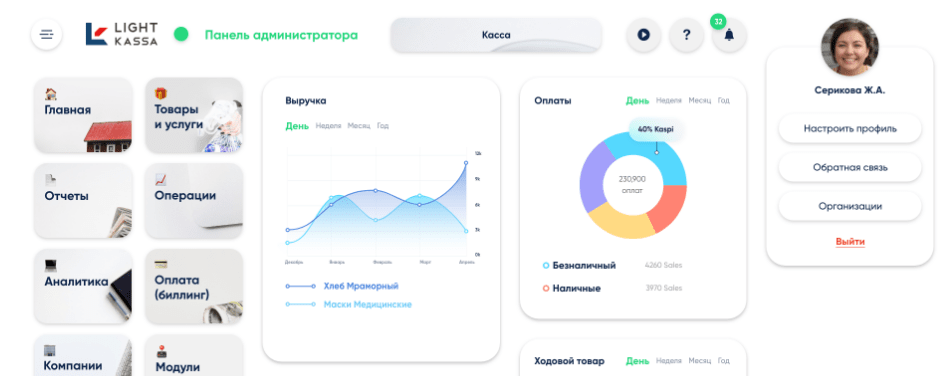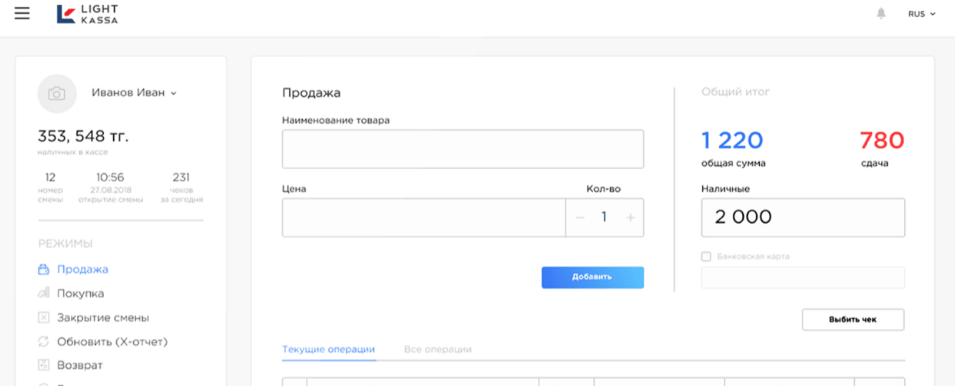Переходим на сайт www.lkassa.kz и входим в личный кабинет
- Нажимаем в левом верхнем меню бургерное меню (три полоски)
- Выбираем "Управление кассами"
- Нажимаем редактировать - иконку "карандаш"
- В появившемся окне заполняем поля:
- выбираем ОФД, в котором регистрировали кассу
- регистрационный номер кассы (с сайта ОФД)
- ID кассы (с сайта ОФД)
- токен (с сайта ОФД)
- вводим пин продаж и закрытия смены (рекомендуем 1111 в обоих полях)
- нажимаем кнопку "сохранить"
Переходим на сайт www.lkassa.kz и входим в личный кабинет
- Нажимаем в левом верхнем меню бургерное меню (три полоски)
- Выбираем "Управление кассами"
- Нажимаем редактировать - иконку "карандаш"
- В появившемся окне заполняем поля:
- выбираем ОФД, в котором регистрировали кассу
- регистрационный номер кассы (с сайта ОФД)
- ID кассы (с сайта ОФД)
- токен (с сайта ОФД)
- вводим пин продаж и закрытия смены (рекомендуем 1111 в обоих полях)
- нажимаем кнопку "сохранить"
Переходим на сайт www.lkassa.kz и входим в личный кабинет
- Нажимаем в левом верхнем меню бургерное меню (три полоски)
- Выбираем "Управление кассами"
- Нажимаем редактировать - иконку "карандаш"
- В появившемся окне заполняем поля:
- выбираем ОФД, в котором регистрировали кассу
- регистрационный номер кассы (с сайта ОФД)
- ID кассы (с сайта ОФД)
- токен (с сайта ОФД)
- вводим пин продаж и закрытия смены (рекомендуем 1111 в обоих полях)
- нажимаем кнопку "сохранить"
Переходим на сайт www.lkassa.kz и входим в личный кабинет
- Нажимаем в левом верхнем меню бургерное меню (три полоски)
- Выбираем "Управление кассами"
- Нажимаем редактировать - иконку "карандаш"
- В появившемся окне заполняем поля:
- выбираем ОФД, в котором регистрировали кассу
- регистрационный номер кассы (с сайта ОФД)
- ID кассы (с сайта ОФД)
- токен (с сайта ОФД)
- вводим пин продаж и закрытия смены (рекомендуем 1111 в обоих полях)
- нажимаем кнопку "сохранить"
Переходим на сайт www.lkassa.kz и входим в личный кабинет
- Нажимаем в левом верхнем меню бургерное меню (три полоски)
- Выбираем "Управление кассами"
- Нажимаем редактировать - иконку "карандаш"
- В появившемся окне заполняем поля:
- выбираем ОФД, в котором регистрировали кассу
- регистрационный номер кассы (с сайта ОФД)
- ID кассы (с сайта ОФД)
- токен (с сайта ОФД)
- вводим пин продаж и закрытия смены (рекомендуем 1111 в обоих полях)
- нажимаем кнопку "сохранить"
Переходим на сайт www.lkassa.kz и входим в личный кабинет
- Нажимаем в левом верхнем меню бургерное меню (три полоски)
- Выбираем "Управление кассами"
- Нажимаем редактировать - иконку "карандаш"
- В появившемся окне заполняем поля:
- выбираем ОФД, в котором регистрировали кассу
- регистрационный номер кассы (с сайта ОФД)
- ID кассы (с сайта ОФД)
- токен (с сайта ОФД)
- вводим пин продаж и закрытия смены (рекомендуем 1111 в обоих полях)
- нажимаем кнопку "сохранить"
Переходим на сайт www.lkassa.kz и входим в личный кабинет
- Нажимаем в левом верхнем меню бургерное меню (три полоски)
- Выбираем "Управление кассами"
- Нажимаем редактировать - иконку "карандаш"
- В появившемся окне заполняем поля:
- выбираем ОФД, в котором регистрировали кассу
- регистрационный номер кассы (с сайта ОФД)
- ID кассы (с сайта ОФД)
- токен (с сайта ОФД)
- вводим пин продаж и закрытия смены (рекомендуем 1111 в обоих полях)
- нажимаем кнопку "сохранить"
Переходим на сайт www.lkassa.kz и входим в личный кабинет
- Нажимаем в левом верхнем меню бургерное меню (три полоски)
- Выбираем "Управление кассами"
- Нажимаем редактировать - иконку "карандаш"
- В появившемся окне заполняем поля:
- выбираем ОФД, в котором регистрировали кассу
- регистрационный номер кассы (с сайта ОФД)
- ID кассы (с сайта ОФД)
- токен (с сайта ОФД)
- вводим пин продаж и закрытия смены (рекомендуем 1111 в обоих полях)
- нажимаем кнопку "сохранить"
Переходим на сайт www.lkassa.kz и входим в личный кабинет
- Нажимаем в левом верхнем меню бургерное меню (три полоски)
- Выбираем "Управление кассами"
- Нажимаем редактировать - иконку "карандаш"
- В появившемся окне заполняем поля:
- выбираем ОФД, в котором регистрировали кассу
- регистрационный номер кассы (с сайта ОФД)
- ID кассы (с сайта ОФД)
- токен (с сайта ОФД)
- вводим пин продаж и закрытия смены (рекомендуем 1111 в обоих полях)
- нажимаем кнопку "сохранить"
Переходим на сайт www.lkassa.kz и входим в личный кабинет
- Нажимаем в левом верхнем меню бургерное меню (три полоски)
- Выбираем "Управление кассами"
- Нажимаем редактировать - иконку "карандаш"
- В появившемся окне заполняем поля:
- выбираем ОФД, в котором регистрировали кассу
- регистрационный номер кассы (с сайта ОФД)
- ID кассы (с сайта ОФД)
- токен (с сайта ОФД)
- вводим пин продаж и закрытия смены (рекомендуем 1111 в обоих полях)
- нажимаем кнопку "сохранить"
Переходим на сайт www.lkassa.kz и входим в личный кабинет
- Нажимаем в левом верхнем меню бургерное меню (три полоски)
- Выбираем "Управление кассами"
- Нажимаем редактировать - иконку "карандаш"
- В появившемся окне заполняем поля:
- выбираем ОФД, в котором регистрировали кассу
- регистрационный номер кассы (с сайта ОФД)
- ID кассы (с сайта ОФД)
- токен (с сайта ОФД)
- вводим пин продаж и закрытия смены (рекомендуем 1111 в обоих полях)
- нажимаем кнопку "сохранить"
Переходим на сайт www.lkassa.kz и входим в личный кабинет
- Нажимаем в левом верхнем меню бургерное меню (три полоски)
- Выбираем "Управление кассами"
- Нажимаем редактировать - иконку "карандаш"
- В появившемся окне заполняем поля:
- выбираем ОФД, в котором регистрировали кассу
- регистрационный номер кассы (с сайта ОФД)
- ID кассы (с сайта ОФД)
- токен (с сайта ОФД)
- вводим пин продаж и закрытия смены (рекомендуем 1111 в обоих полях)
- нажимаем кнопку "сохранить"
Переходим на сайт www.lkassa.kz и входим в личный кабинет
- Нажимаем в левом верхнем меню бургерное меню (три полоски)
- Выбираем "Управление кассами"
- Нажимаем редактировать - иконку "карандаш"
- В появившемся окне заполняем поля:
- выбираем ОФД, в котором регистрировали кассу
- регистрационный номер кассы (с сайта ОФД)
- ID кассы (с сайта ОФД)
- токен (с сайта ОФД)
- вводим пин продаж и закрытия смены (рекомендуем 1111 в обоих полях)
- нажимаем кнопку "сохранить"
Переходим на сайт www.lkassa.kz и входим в личный кабинет
- Нажимаем в левом верхнем меню бургерное меню (три полоски)
- Выбираем "Управление кассами"
- Нажимаем редактировать - иконку "карандаш"
- В появившемся окне заполняем поля:
- выбираем ОФД, в котором регистрировали кассу
- регистрационный номер кассы (с сайта ОФД)
- ID кассы (с сайта ОФД)
- токен (с сайта ОФД)
- вводим пин продаж и закрытия смены (рекомендуем 1111 в обоих полях)
- нажимаем кнопку "сохранить"
Переходим на сайт www.lkassa.kz и входим в личный кабинет
- Нажимаем в левом верхнем меню бургерное меню (три полоски)
- Выбираем "Управление кассами"
- Нажимаем редактировать - иконку "карандаш"
- В появившемся окне заполняем поля:
- выбираем ОФД, в котором регистрировали кассу
- регистрационный номер кассы (с сайта ОФД)
- ID кассы (с сайта ОФД)
- токен (с сайта ОФД)
- вводим пин продаж и закрытия смены (рекомендуем 1111 в обоих полях)
- нажимаем кнопку "сохранить"
Переходим на сайт www.lkassa.kz и входим в личный кабинет
- Нажимаем в левом верхнем меню бургерное меню (три полоски)
- Выбираем "Управление кассами"
- Нажимаем редактировать - иконку "карандаш"
- В появившемся окне заполняем поля:
- выбираем ОФД, в котором регистрировали кассу
- регистрационный номер кассы (с сайта ОФД)
- ID кассы (с сайта ОФД)
- токен (с сайта ОФД)
- вводим пин продаж и закрытия смены (рекомендуем 1111 в обоих полях)
- нажимаем кнопку "сохранить"
Переходим на сайт www.lkassa.kz и входим в личный кабинет
- Нажимаем в левом верхнем меню бургерное меню (три полоски)
- Выбираем "Управление кассами"
- Нажимаем редактировать - иконку "карандаш"
- В появившемся окне заполняем поля:
- выбираем ОФД, в котором регистрировали кассу
- регистрационный номер кассы (с сайта ОФД)
- ID кассы (с сайта ОФД)
- токен (с сайта ОФД)
- вводим пин продаж и закрытия смены (рекомендуем 1111 в обоих полях)
- нажимаем кнопку "сохранить"
Переходим на сайт www.lkassa.kz и входим в личный кабинет
- Нажимаем в левом верхнем меню бургерное меню (три полоски)
- Выбираем "Управление кассами"
- Нажимаем редактировать - иконку "карандаш"
- В появившемся окне заполняем поля:
- выбираем ОФД, в котором регистрировали кассу
- регистрационный номер кассы (с сайта ОФД)
- ID кассы (с сайта ОФД)
- токен (с сайта ОФД)
- вводим пин продаж и закрытия смены (рекомендуем 1111 в обоих полях)
- нажимаем кнопку "сохранить"
Переходим на сайт www.lkassa.kz и входим в личный кабинет
- Нажимаем в левом верхнем меню бургерное меню (три полоски)
- Выбираем "Управление кассами"
- Нажимаем редактировать - иконку "карандаш"
- В появившемся окне заполняем поля:
- выбираем ОФД, в котором регистрировали кассу
- регистрационный номер кассы (с сайта ОФД)
- ID кассы (с сайта ОФД)
- токен (с сайта ОФД)
- вводим пин продаж и закрытия смены (рекомендуем 1111 в обоих полях)
- нажимаем кнопку "сохранить"
Переходим на сайт www.lkassa.kz и входим в личный кабинет
- Нажимаем в левом верхнем меню бургерное меню (три полоски)
- Выбираем "Управление кассами"
- Нажимаем редактировать - иконку "карандаш"
- В появившемся окне заполняем поля:
- выбираем ОФД, в котором регистрировали кассу
- регистрационный номер кассы (с сайта ОФД)
- ID кассы (с сайта ОФД)
- токен (с сайта ОФД)
- вводим пин продаж и закрытия смены (рекомендуем 1111 в обоих полях)
- нажимаем кнопку "сохранить"
Переходим на сайт www.lkassa.kz и входим в личный кабинет
- Нажимаем в левом верхнем меню бургерное меню (три полоски)
- Выбираем "Управление кассами"
- Нажимаем редактировать - иконку "карандаш"
- В появившемся окне заполняем поля:
- выбираем ОФД, в котором регистрировали кассу
- регистрационный номер кассы (с сайта ОФД)
- ID кассы (с сайта ОФД)
- токен (с сайта ОФД)
- вводим пин продаж и закрытия смены (рекомендуем 1111 в обоих полях)
- нажимаем кнопку "сохранить"
Переходим на сайт www.lkassa.kz и входим в личный кабинет
- Нажимаем в левом верхнем меню бургерное меню (три полоски)
- Выбираем "Управление кассами"
- Нажимаем редактировать - иконку "карандаш"
- В появившемся окне заполняем поля:
- выбираем ОФД, в котором регистрировали кассу
- регистрационный номер кассы (с сайта ОФД)
- ID кассы (с сайта ОФД)
- токен (с сайта ОФД)
- вводим пин продаж и закрытия смены (рекомендуем 1111 в обоих полях)
- нажимаем кнопку "сохранить"
Переходим на сайт www.lkassa.kz и входим в личный кабинет
- Нажимаем в левом верхнем меню бургерное меню (три полоски)
- Выбираем "Управление кассами"
- Нажимаем редактировать - иконку "карандаш"
- В появившемся окне заполняем поля:
- выбираем ОФД, в котором регистрировали кассу
- регистрационный номер кассы (с сайта ОФД)
- ID кассы (с сайта ОФД)
- токен (с сайта ОФД)
- вводим пин продаж и закрытия смены (рекомендуем 1111 в обоих полях)
- нажимаем кнопку "сохранить"
Переходим на сайт www.lkassa.kz и входим в личный кабинет
- Нажимаем в левом верхнем меню бургерное меню (три полоски)
- Выбираем "Управление кассами"
- Нажимаем редактировать - иконку "карандаш"
- В появившемся окне заполняем поля:
- выбираем ОФД, в котором регистрировали кассу
- регистрационный номер кассы (с сайта ОФД)
- ID кассы (с сайта ОФД)
- токен (с сайта ОФД)
- вводим пин продаж и закрытия смены (рекомендуем 1111 в обоих полях)
- нажимаем кнопку "сохранить"
Переходим на сайт www.lkassa.kz и входим в личный кабинет
- Нажимаем в левом верхнем меню бургерное меню (три полоски)
- Выбираем "Управление кассами"
- Нажимаем редактировать - иконку "карандаш"
- В появившемся окне заполняем поля:
- выбираем ОФД, в котором регистрировали кассу
- регистрационный номер кассы (с сайта ОФД)
- ID кассы (с сайта ОФД)
- токен (с сайта ОФД)
- вводим пин продаж и закрытия смены (рекомендуем 1111 в обоих полях)
- нажимаем кнопку "сохранить"
Переходим на сайт www.lkassa.kz и входим в личный кабинет
- Нажимаем в левом верхнем меню бургерное меню (три полоски)
- Выбираем "Управление кассами"
- Нажимаем редактировать - иконку "карандаш"
- В появившемся окне заполняем поля:
- выбираем ОФД, в котором регистрировали кассу
- регистрационный номер кассы (с сайта ОФД)
- ID кассы (с сайта ОФД)
- токен (с сайта ОФД)
- вводим пин продаж и закрытия смены (рекомендуем 1111 в обоих полях)
- нажимаем кнопку "сохранить"
Переходим на сайт www.lkassa.kz и входим в личный кабинет
- Нажимаем в левом верхнем меню бургерное меню (три полоски)
- Выбираем "Управление кассами"
- Нажимаем редактировать - иконку "карандаш"
- В появившемся окне заполняем поля:
- выбираем ОФД, в котором регистрировали кассу
- регистрационный номер кассы (с сайта ОФД)
- ID кассы (с сайта ОФД)
- токен (с сайта ОФД)
- вводим пин продаж и закрытия смены (рекомендуем 1111 в обоих полях)
- нажимаем кнопку "сохранить"
Переходим на сайт www.lkassa.kz и входим в личный кабинет
- Нажимаем в левом верхнем меню бургерное меню (три полоски)
- Выбираем "Управление кассами"
- Нажимаем редактировать - иконку "карандаш"
- В появившемся окне заполняем поля:
- выбираем ОФД, в котором регистрировали кассу
- регистрационный номер кассы (с сайта ОФД)
- ID кассы (с сайта ОФД)
- токен (с сайта ОФД)
- вводим пин продаж и закрытия смены (рекомендуем 1111 в обоих полях)
- нажимаем кнопку "сохранить"
Переходим на сайт www.lkassa.kz и входим в личный кабинет
- Нажимаем в левом верхнем меню бургерное меню (три полоски)
- Выбираем "Управление кассами"
- Нажимаем редактировать - иконку "карандаш"
- В появившемся окне заполняем поля:
- выбираем ОФД, в котором регистрировали кассу
- регистрационный номер кассы (с сайта ОФД)
- ID кассы (с сайта ОФД)
- токен (с сайта ОФД)
- вводим пин продаж и закрытия смены (рекомендуем 1111 в обоих полях)
- нажимаем кнопку "сохранить"
Переходим на сайт www.lkassa.kz и входим в личный кабинет
- Нажимаем в левом верхнем меню бургерное меню (три полоски)
- Выбираем "Управление кассами"
- Нажимаем редактировать - иконку "карандаш"
- В появившемся окне заполняем поля:
- выбираем ОФД, в котором регистрировали кассу
- регистрационный номер кассы (с сайта ОФД)
- ID кассы (с сайта ОФД)
- токен (с сайта ОФД)
- вводим пин продаж и закрытия смены (рекомендуем 1111 в обоих полях)
- нажимаем кнопку "сохранить"
Переходим на сайт www.lkassa.kz и входим в личный кабинет
- Нажимаем в левом верхнем меню бургерное меню (три полоски)
- Выбираем "Управление кассами"
- Нажимаем редактировать - иконку "карандаш"
- В появившемся окне заполняем поля:
- выбираем ОФД, в котором регистрировали кассу
- регистрационный номер кассы (с сайта ОФД)
- ID кассы (с сайта ОФД)
- токен (с сайта ОФД)
- вводим пин продаж и закрытия смены (рекомендуем 1111 в обоих полях)
- нажимаем кнопку "сохранить"
Переходим на сайт www.lkassa.kz и входим в личный кабинет
- Нажимаем в левом верхнем меню бургерное меню (три полоски)
- Выбираем "Управление кассами"
- Нажимаем редактировать - иконку "карандаш"
- В появившемся окне заполняем поля:
- выбираем ОФД, в котором регистрировали кассу
- регистрационный номер кассы (с сайта ОФД)
- ID кассы (с сайта ОФД)
- токен (с сайта ОФД)
- вводим пин продаж и закрытия смены (рекомендуем 1111 в обоих полях)
- нажимаем кнопку "сохранить"
Переходим на сайт www.lkassa.kz и входим в личный кабинет
- Нажимаем в левом верхнем меню бургерное меню (три полоски)
- Выбираем "Управление кассами"
- Нажимаем редактировать - иконку "карандаш"
- В появившемся окне заполняем поля:
- выбираем ОФД, в котором регистрировали кассу
- регистрационный номер кассы (с сайта ОФД)
- ID кассы (с сайта ОФД)
- токен (с сайта ОФД)
- вводим пин продаж и закрытия смены (рекомендуем 1111 в обоих полях)
- нажимаем кнопку "сохранить"
Переходим на сайт www.lkassa.kz и входим в личный кабинет
- Нажимаем в левом верхнем меню бургерное меню (три полоски)
- Выбираем "Управление кассами"
- Нажимаем редактировать - иконку "карандаш"
- В появившемся окне заполняем поля:
- выбираем ОФД, в котором регистрировали кассу
- регистрационный номер кассы (с сайта ОФД)
- ID кассы (с сайта ОФД)
- токен (с сайта ОФД)
- вводим пин продаж и закрытия смены (рекомендуем 1111 в обоих полях)
- нажимаем кнопку "сохранить"
Переходим на сайт www.lkassa.kz и входим в личный кабинет
- Нажимаем в левом верхнем меню бургерное меню (три полоски)
- Выбираем "Управление кассами"
- Нажимаем редактировать - иконку "карандаш"
- В появившемся окне заполняем поля:
- выбираем ОФД, в котором регистрировали кассу
- регистрационный номер кассы (с сайта ОФД)
- ID кассы (с сайта ОФД)
- токен (с сайта ОФД)
- вводим пин продаж и закрытия смены (рекомендуем 1111 в обоих полях)
- нажимаем кнопку "сохранить"
Переходим на сайт www.lkassa.kz и входим в личный кабинет
- Нажимаем в левом верхнем меню бургерное меню (три полоски)
- Выбираем "Управление кассами"
- Нажимаем редактировать - иконку "карандаш"
- В появившемся окне заполняем поля:
- выбираем ОФД, в котором регистрировали кассу
- регистрационный номер кассы (с сайта ОФД)
- ID кассы (с сайта ОФД)
- токен (с сайта ОФД)
- вводим пин продаж и закрытия смены (рекомендуем 1111 в обоих полях)
- нажимаем кнопку "сохранить"
Переходим на сайт www.lkassa.kz и входим в личный кабинет
- Нажимаем в левом верхнем меню бургерное меню (три полоски)
- Выбираем "Управление кассами"
- Нажимаем редактировать - иконку "карандаш"
- В появившемся окне заполняем поля:
- выбираем ОФД, в котором регистрировали кассу
- регистрационный номер кассы (с сайта ОФД)
- ID кассы (с сайта ОФД)
- токен (с сайта ОФД)
- вводим пин продаж и закрытия смены (рекомендуем 1111 в обоих полях)
- нажимаем кнопку "сохранить"
Переходим на сайт www.lkassa.kz и входим в личный кабинет
- Нажимаем в левом верхнем меню бургерное меню (три полоски)
- Выбираем "Управление кассами"
- Нажимаем редактировать - иконку "карандаш"
- В появившемся окне заполняем поля:
- выбираем ОФД, в котором регистрировали кассу
- регистрационный номер кассы (с сайта ОФД)
- ID кассы (с сайта ОФД)
- токен (с сайта ОФД)
- вводим пин продаж и закрытия смены (рекомендуем 1111 в обоих полях)
- нажимаем кнопку "сохранить"
Переходим на сайт www.lkassa.kz и входим в личный кабинет
- Нажимаем в левом верхнем меню бургерное меню (три полоски)
- Выбираем "Управление кассами"
- Нажимаем редактировать - иконку "карандаш"
- В появившемся окне заполняем поля:
- выбираем ОФД, в котором регистрировали кассу
- регистрационный номер кассы (с сайта ОФД)
- ID кассы (с сайта ОФД)
- токен (с сайта ОФД)
- вводим пин продаж и закрытия смены (рекомендуем 1111 в обоих полях)
- нажимаем кнопку "сохранить"
Переходим на сайт www.lkassa.kz и входим в личный кабинет
- Нажимаем в левом верхнем меню бургерное меню (три полоски)
- Выбираем "Управление кассами"
- Нажимаем редактировать - иконку "карандаш"
- В появившемся окне заполняем поля:
- выбираем ОФД, в котором регистрировали кассу
- регистрационный номер кассы (с сайта ОФД)
- ID кассы (с сайта ОФД)
- токен (с сайта ОФД)
- вводим пин продаж и закрытия смены (рекомендуем 1111 в обоих полях)
- нажимаем кнопку "сохранить"
Переходим на сайт www.lkassa.kz и входим в личный кабинет
- Нажимаем в левом верхнем меню бургерное меню (три полоски)
- Выбираем "Управление кассами"
- Нажимаем редактировать - иконку "карандаш"
- В появившемся окне заполняем поля:
- выбираем ОФД, в котором регистрировали кассу
- регистрационный номер кассы (с сайта ОФД)
- ID кассы (с сайта ОФД)
- токен (с сайта ОФД)
- вводим пин продаж и закрытия смены (рекомендуем 1111 в обоих полях)
- нажимаем кнопку "сохранить"
Переходим на сайт www.lkassa.kz и входим в личный кабинет
- Нажимаем в левом верхнем меню бургерное меню (три полоски)
- Выбираем "Управление кассами"
- Нажимаем редактировать - иконку "карандаш"
- В появившемся окне заполняем поля:
- выбираем ОФД, в котором регистрировали кассу
- регистрационный номер кассы (с сайта ОФД)
- ID кассы (с сайта ОФД)
- токен (с сайта ОФД)
- вводим пин продаж и закрытия смены (рекомендуем 1111 в обоих полях)
- нажимаем кнопку "сохранить"
Переходим на сайт www.lkassa.kz и входим в личный кабинет
- Нажимаем в левом верхнем меню бургерное меню (три полоски)
- Выбираем "Управление кассами"
- Нажимаем редактировать - иконку "карандаш"
- В появившемся окне заполняем поля:
- выбираем ОФД, в котором регистрировали кассу
- регистрационный номер кассы (с сайта ОФД)
- ID кассы (с сайта ОФД)
- токен (с сайта ОФД)
- вводим пин продаж и закрытия смены (рекомендуем 1111 в обоих полях)
- нажимаем кнопку "сохранить"
Переходим на сайт www.lkassa.kz и входим в личный кабинет
- Нажимаем в левом верхнем меню бургерное меню (три полоски)
- Выбираем "Управление кассами"
- Нажимаем редактировать - иконку "карандаш"
- В появившемся окне заполняем поля:
- выбираем ОФД, в котором регистрировали кассу
- регистрационный номер кассы (с сайта ОФД)
- ID кассы (с сайта ОФД)
- токен (с сайта ОФД)
- вводим пин продаж и закрытия смены (рекомендуем 1111 в обоих полях)
- нажимаем кнопку "сохранить"
Переходим на сайт www.lkassa.kz и входим в личный кабинет
- Нажимаем в левом верхнем меню бургерное меню (три полоски)
- Выбираем "Управление кассами"
- Нажимаем редактировать - иконку "карандаш"
- В появившемся окне заполняем поля:
- выбираем ОФД, в котором регистрировали кассу
- регистрационный номер кассы (с сайта ОФД)
- ID кассы (с сайта ОФД)
- токен (с сайта ОФД)
- вводим пин продаж и закрытия смены (рекомендуем 1111 в обоих полях)
- нажимаем кнопку "сохранить"
Переходим на сайт www.lkassa.kz и входим в личный кабинет
- Нажимаем в левом верхнем меню бургерное меню (три полоски)
- Выбираем "Управление кассами"
- Нажимаем редактировать - иконку "карандаш"
- В появившемся окне заполняем поля:
- выбираем ОФД, в котором регистрировали кассу
- регистрационный номер кассы (с сайта ОФД)
- ID кассы (с сайта ОФД)
- токен (с сайта ОФД)
- вводим пин продаж и закрытия смены (рекомендуем 1111 в обоих полях)
- нажимаем кнопку "сохранить"
Переходим на сайт www.lkassa.kz и входим в личный кабинет
- Нажимаем в левом верхнем меню бургерное меню (три полоски)
- Выбираем "Управление кассами"
- Нажимаем редактировать - иконку "карандаш"
- В появившемся окне заполняем поля:
- выбираем ОФД, в котором регистрировали кассу
- регистрационный номер кассы (с сайта ОФД)
- ID кассы (с сайта ОФД)
- токен (с сайта ОФД)
- вводим пин продаж и закрытия смены (рекомендуем 1111 в обоих полях)
- нажимаем кнопку "сохранить"
Переходим на сайт www.lkassa.kz и входим в личный кабинет
- Нажимаем в левом верхнем меню бургерное меню (три полоски)
- Выбираем "Управление кассами"
- Нажимаем редактировать - иконку "карандаш"
- В появившемся окне заполняем поля:
- выбираем ОФД, в котором регистрировали кассу
- регистрационный номер кассы (с сайта ОФД)
- ID кассы (с сайта ОФД)
- токен (с сайта ОФД)
- вводим пин продаж и закрытия смены (рекомендуем 1111 в обоих полях)
- нажимаем кнопку "сохранить"
Переходим на сайт www.lkassa.kz и входим в личный кабинет
- Нажимаем в левом верхнем меню бургерное меню (три полоски)
- Выбираем "Управление кассами"
- Нажимаем редактировать - иконку "карандаш"
- В появившемся окне заполняем поля:
- выбираем ОФД, в котором регистрировали кассу
- регистрационный номер кассы (с сайта ОФД)
- ID кассы (с сайта ОФД)
- токен (с сайта ОФД)
- вводим пин продаж и закрытия смены (рекомендуем 1111 в обоих полях)
- нажимаем кнопку "сохранить"
Переходим на сайт www.lkassa.kz и входим в личный кабинет
- Нажимаем в левом верхнем меню бургерное меню (три полоски)
- Выбираем "Управление кассами"
- Нажимаем редактировать - иконку "карандаш"
- В появившемся окне заполняем поля:
- выбираем ОФД, в котором регистрировали кассу
- регистрационный номер кассы (с сайта ОФД)
- ID кассы (с сайта ОФД)
- токен (с сайта ОФД)
- вводим пин продаж и закрытия смены (рекомендуем 1111 в обоих полях)
- нажимаем кнопку "сохранить"
Переходим на сайт www.lkassa.kz и входим в личный кабинет
- Нажимаем в левом верхнем меню бургерное меню (три полоски)
- Выбираем "Управление кассами"
- Нажимаем редактировать - иконку "карандаш"
- В появившемся окне заполняем поля:
- выбираем ОФД, в котором регистрировали кассу
- регистрационный номер кассы (с сайта ОФД)
- ID кассы (с сайта ОФД)
- токен (с сайта ОФД)
- вводим пин продаж и закрытия смены (рекомендуем 1111 в обоих полях)
- нажимаем кнопку "сохранить"
Переходим на сайт www.lkassa.kz и входим в личный кабинет
- Нажимаем в левом верхнем меню бургерное меню (три полоски)
- Выбираем "Управление кассами"
- Нажимаем редактировать - иконку "карандаш"
- В появившемся окне заполняем поля:
- выбираем ОФД, в котором регистрировали кассу
- регистрационный номер кассы (с сайта ОФД)
- ID кассы (с сайта ОФД)
- токен (с сайта ОФД)
- вводим пин продаж и закрытия смены (рекомендуем 1111 в обоих полях)
- нажимаем кнопку "сохранить"
Переходим на сайт www.lkassa.kz и входим в личный кабинет
- Нажимаем в левом верхнем меню бургерное меню (три полоски)
- Выбираем "Управление кассами"
- Нажимаем редактировать - иконку "карандаш"
- В появившемся окне заполняем поля:
- выбираем ОФД, в котором регистрировали кассу
- регистрационный номер кассы (с сайта ОФД)
- ID кассы (с сайта ОФД)
- токен (с сайта ОФД)
- вводим пин продаж и закрытия смены (рекомендуем 1111 в обоих полях)
- нажимаем кнопку "сохранить"
Переходим на сайт www.lkassa.kz и входим в личный кабинет
- Нажимаем в левом верхнем меню бургерное меню (три полоски)
- Выбираем "Управление кассами"
- Нажимаем редактировать - иконку "карандаш"
- В появившемся окне заполняем поля:
- выбираем ОФД, в котором регистрировали кассу
- регистрационный номер кассы (с сайта ОФД)
- ID кассы (с сайта ОФД)
- токен (с сайта ОФД)
- вводим пин продаж и закрытия смены (рекомендуем 1111 в обоих полях)
- нажимаем кнопку "сохранить"
Переходим на сайт www.lkassa.kz и входим в личный кабинет
- Нажимаем в левом верхнем меню бургерное меню (три полоски)
- Выбираем "Управление кассами"
- Нажимаем редактировать - иконку "карандаш"
- В появившемся окне заполняем поля:
- выбираем ОФД, в котором регистрировали кассу
- регистрационный номер кассы (с сайта ОФД)
- ID кассы (с сайта ОФД)
- токен (с сайта ОФД)
- вводим пин продаж и закрытия смены (рекомендуем 1111 в обоих полях)
- нажимаем кнопку "сохранить"
Переходим на сайт www.lkassa.kz и входим в личный кабинет
- Нажимаем в левом верхнем меню бургерное меню (три полоски)
- Выбираем "Управление кассами"
- Нажимаем редактировать - иконку "карандаш"
- В появившемся окне заполняем поля:
- выбираем ОФД, в котором регистрировали кассу
- регистрационный номер кассы (с сайта ОФД)
- ID кассы (с сайта ОФД)
- токен (с сайта ОФД)
- вводим пин продаж и закрытия смены (рекомендуем 1111 в обоих полях)
- нажимаем кнопку "сохранить"
Переходим на сайт www.lkassa.kz и входим в личный кабинет
- Нажимаем в левом верхнем меню бургерное меню (три полоски)
- Выбираем "Управление кассами"
- Нажимаем редактировать - иконку "карандаш"
- В появившемся окне заполняем поля:
- выбираем ОФД, в котором регистрировали кассу
- регистрационный номер кассы (с сайта ОФД)
- ID кассы (с сайта ОФД)
- токен (с сайта ОФД)
- вводим пин продаж и закрытия смены (рекомендуем 1111 в обоих полях)
- нажимаем кнопку "сохранить"
Переходим на сайт www.lkassa.kz и входим в личный кабинет
- Нажимаем в левом верхнем меню бургерное меню (три полоски)
- Выбираем "Управление кассами"
- Нажимаем редактировать - иконку "карандаш"
- В появившемся окне заполняем поля:
- выбираем ОФД, в котором регистрировали кассу
- регистрационный номер кассы (с сайта ОФД)
- ID кассы (с сайта ОФД)
- токен (с сайта ОФД)
- вводим пин продаж и закрытия смены (рекомендуем 1111 в обоих полях)
- нажимаем кнопку "сохранить"
Переходим на сайт www.lkassa.kz и входим в личный кабинет
- Нажимаем в левом верхнем меню бургерное меню (три полоски)
- Выбираем "Управление кассами"
- Нажимаем редактировать - иконку "карандаш"
- В появившемся окне заполняем поля:
- выбираем ОФД, в котором регистрировали кассу
- регистрационный номер кассы (с сайта ОФД)
- ID кассы (с сайта ОФД)
- токен (с сайта ОФД)
- вводим пин продаж и закрытия смены (рекомендуем 1111 в обоих полях)
- нажимаем кнопку "сохранить"
Как активировать новую кассу (вторую и далее)
Переходим на сайт www.lkassa.kz и входим в личный кабинет
- Нажимаем в левом верхнем меню бургерное меню (три полоски)
- Выбираем "Управление кассами"
- Нажимаем редактировать - иконку "карандаш"
- В появившемся окне заполняем поля:
- выбираем ОФД, в котором регистрировали кассу
- регистрационный номер кассы (с сайта ОФД)
- ID кассы (с сайта ОФД)
- токен (с сайта ОФД)
- вводим пин продаж и закрытия смены (рекомендуем 1111 в обоих полях)
- нажимаем кнопку "сохранить"