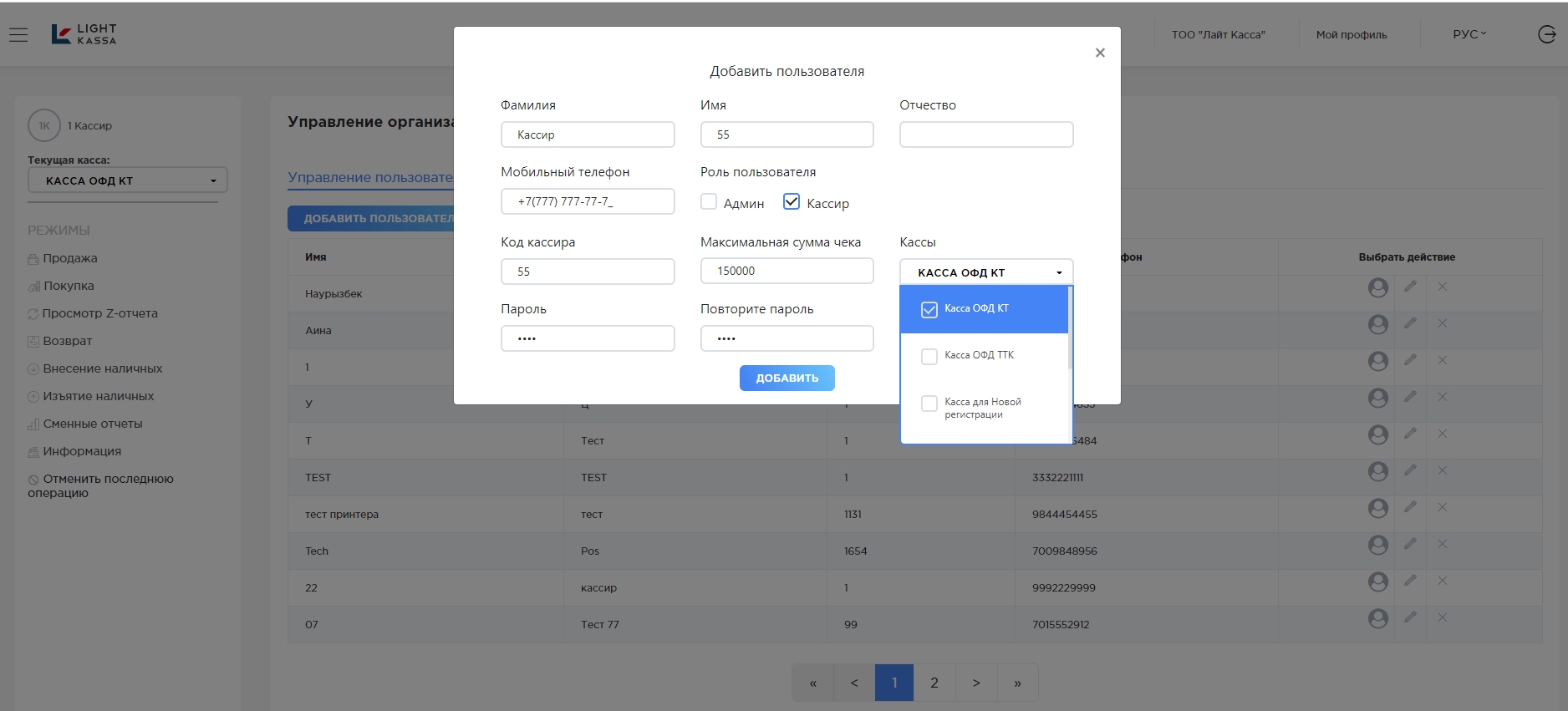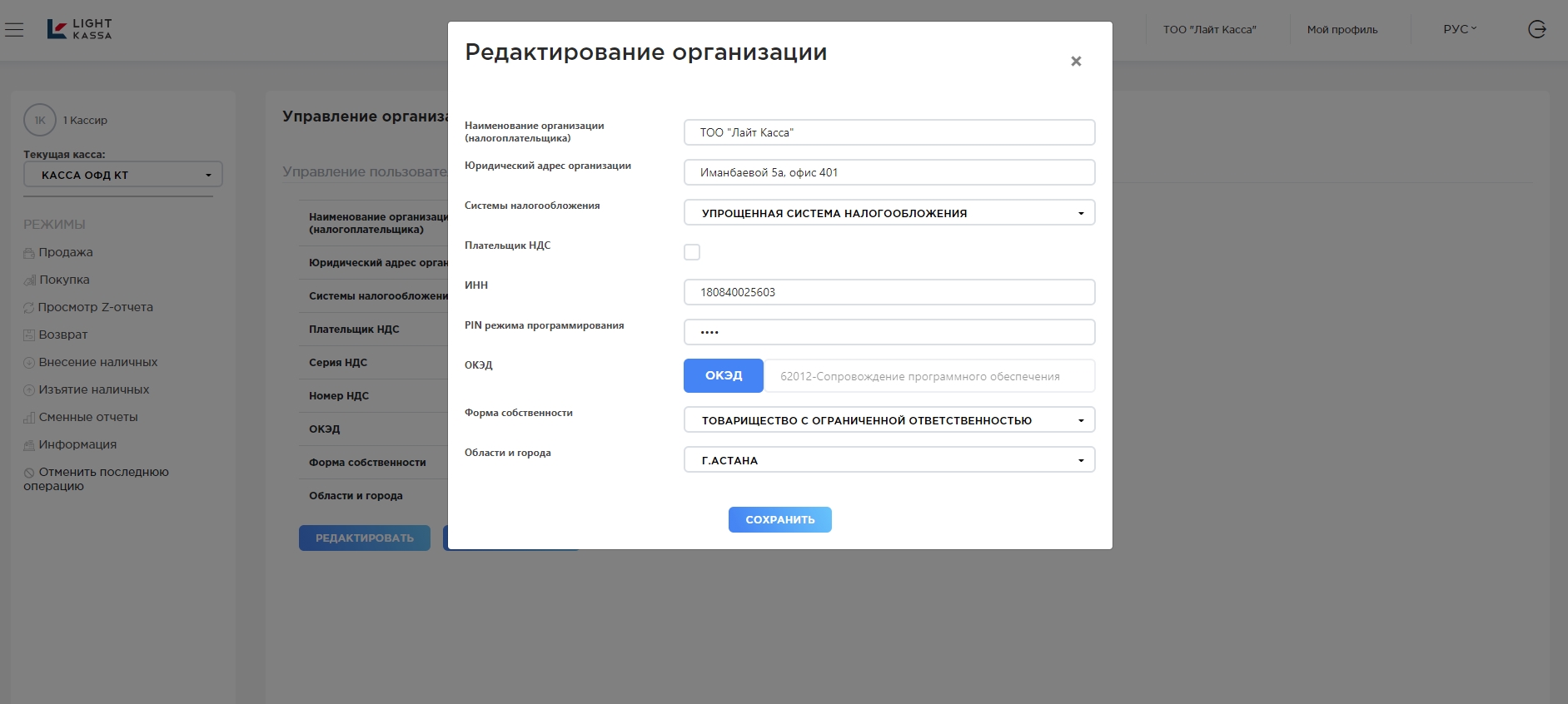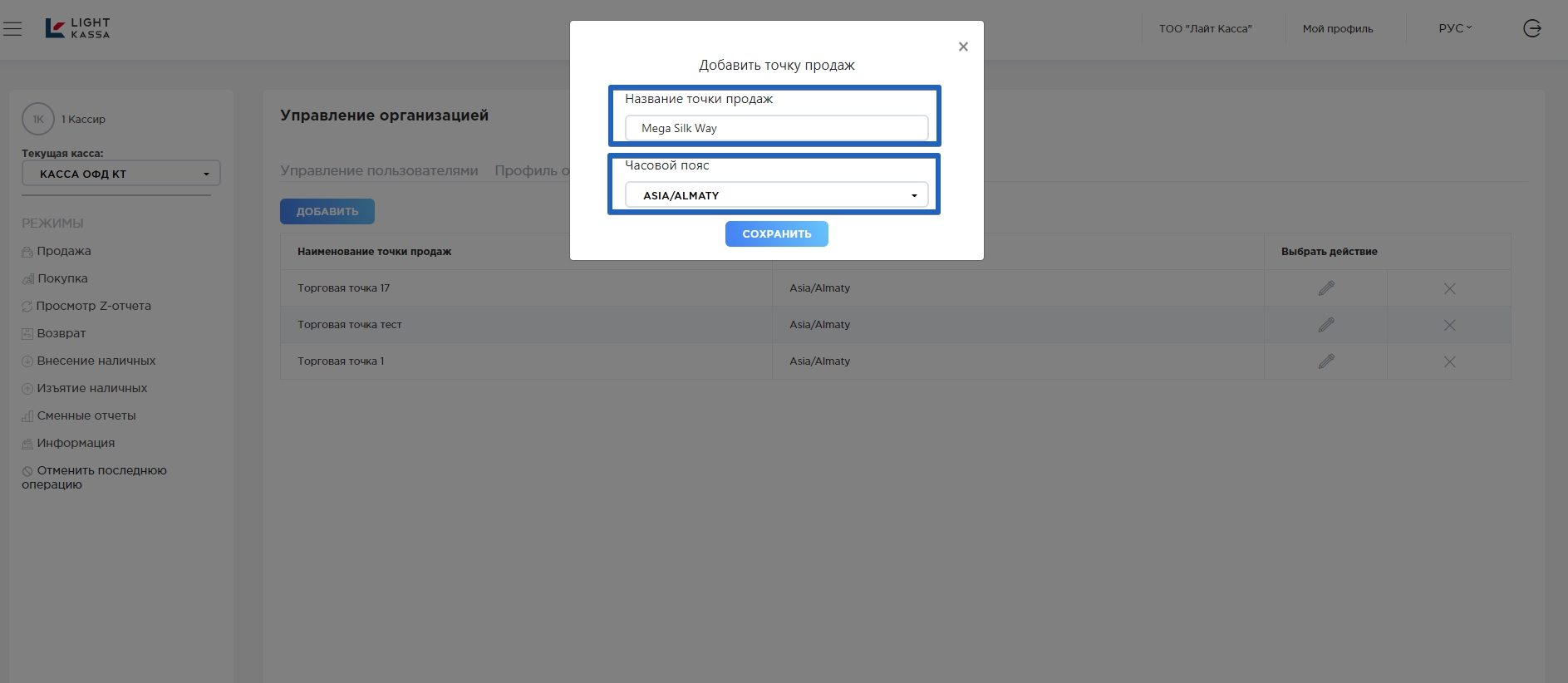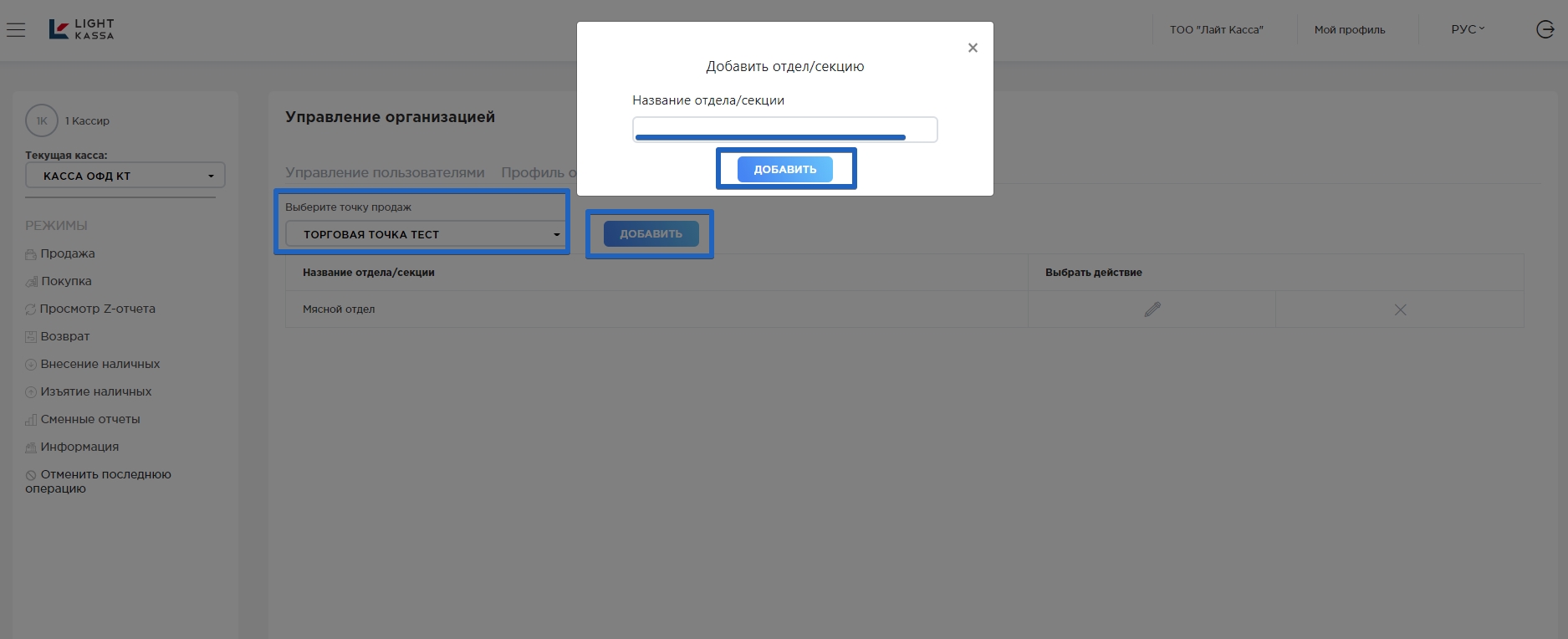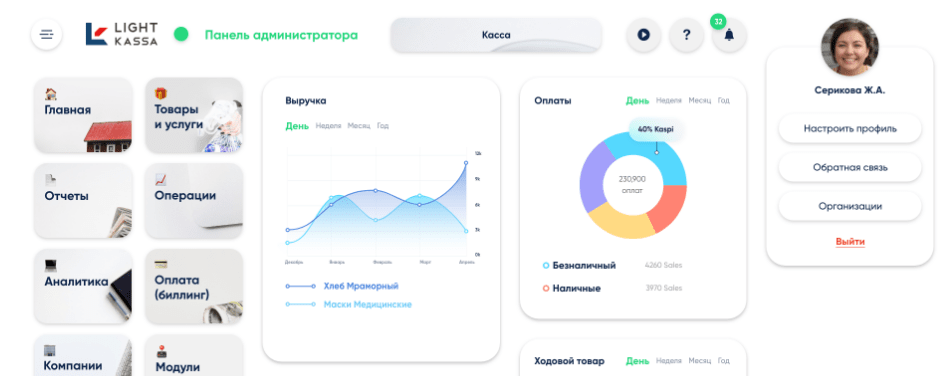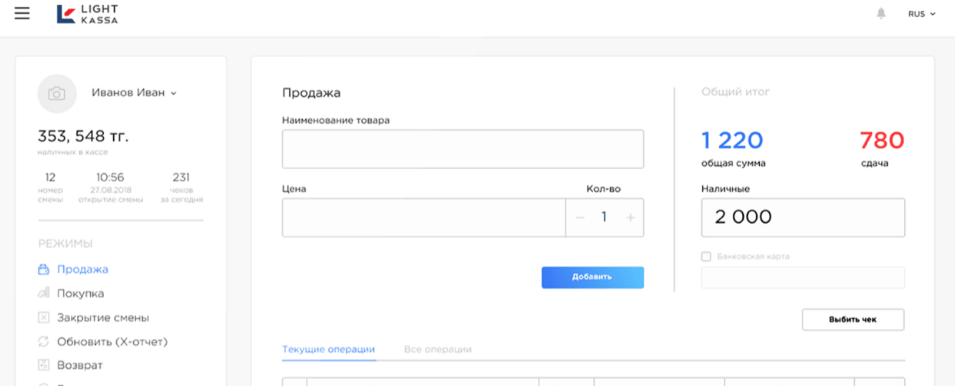Для перехода в "Управление организацией" нажмите всплывающее меню слева наверху (бургерное меню) где будут доступно:
Управление пользователем - в данной вкладке вы можете добавлять пользователей (кассиров/админов), редактировать их данные и удалять.
- Для добавления кассира нажмите "Добавить пользователя".
- Заполните данные (ФИО, номер телефона - логин), поставьте галочку напротив "кассир".
- В появившихся дополнительных полях введите "код кассира" (любое цифровое значение), придумайте пароль, установите максальный лимит на операцию.
- Привяжите необходимую кассу для выбранного кассира из списка и нажмите "добавить".
- Для редактирования данных нажмите редактировать (значок "карандаш")
Профиль организации - здесь вы можете редактировать данные Вашей организации (наименование, адрес, пин-код администратора, систему налогооблажения, НДС, ОКЭД, форму собственности)
- Откройте вкладку Профиль орагнизации
- Нажмите редактировать
- Редактирование данных организации доступно только при закрытой смене всех касс
Точки продаж - добавление, удаление, редактирование Ваших торговых точек
- Откройте вкладку "Точка продаж"
- Для добавления новой нажмите "добавить"
- Введите название и выберете часовой пояс
- Для редактирования нажмите редактировать - "карандаш"
- Для удаления нажмите "крестик"
Отдел/секция - в данной вкладке Вы сможете добавлять отдел или секцию в Вашу торговую точку (требование Правил по применению ККМ)
- Из списка выберете необходимую точку продаж
- Для добавления нового отдела нажмите "добавить"
- Введите наименование отдела или секции, нажмите "добавить"
- Для редактирования нажмите редактировать "карандаш"
- Для удаления нажмите "крестик"
Для перехода в "Управление организацией" нажмите всплывающее меню слева наверху (бургерное меню) где будут доступно:
Управление пользователем - в данной вкладке вы можете добавлять пользователей (кассиров/админов), редактировать их данные и удалять.
- Для добавления кассира нажмите "Добавить пользователя".
- Заполните данные (ФИО, номер телефона - логин), поставьте галочку напротив "кассир".
- В появившихся дополнительных полях введите "код кассира" (любое цифровое значение), придумайте пароль, установите максальный лимит на операцию.
- Привяжите необходимую кассу для выбранного кассира из списка и нажмите "добавить".
- Для редактирования данных нажмите редактировать (значок "карандаш")
Профиль организации - здесь вы можете редактировать данные Вашей организации (наименование, адрес, пин-код администратора, систему налогооблажения, НДС, ОКЭД, форму собственности)
- Откройте вкладку Профиль орагнизации
- Нажмите редактировать
- Редактирование данных организации доступно только при закрытой смене всех касс
Точки продаж - добавление, удаление, редактирование Ваших торговых точек
- Откройте вкладку "Точка продаж"
- Для добавления новой нажмите "добавить"
- Введите название и выберете часовой пояс
- Для редактирования нажмите редактировать - "карандаш"
- Для удаления нажмите "крестик"
Отдел/секция - в данной вкладке Вы сможете добавлять отдел или секцию в Вашу торговую точку (требование Правил по применению ККМ)
- Из списка выберете необходимую точку продаж
- Для добавления нового отдела нажмите "добавить"
- Введите наименование отдела или секции, нажмите "добавить"
- Для редактирования нажмите редактировать "карандаш"
- Для удаления нажмите "крестик"
Для перехода в "Управление организацией" нажмите всплывающее меню слева наверху (бургерное меню) где будут доступно:
Управление пользователем - в данной вкладке вы можете добавлять пользователей (кассиров/админов), редактировать их данные и удалять.
- Для добавления кассира нажмите "Добавить пользователя".
- Заполните данные (ФИО, номер телефона - логин), поставьте галочку напротив "кассир".
- В появившихся дополнительных полях введите "код кассира" (любое цифровое значение), придумайте пароль, установите максальный лимит на операцию.
- Привяжите необходимую кассу для выбранного кассира из списка и нажмите "добавить".
- Для редактирования данных нажмите редактировать (значок "карандаш")
Профиль организации - здесь вы можете редактировать данные Вашей организации (наименование, адрес, пин-код администратора, систему налогооблажения, НДС, ОКЭД, форму собственности)
- Откройте вкладку Профиль орагнизации
- Нажмите редактировать
- Редактирование данных организации доступно только при закрытой смене всех касс
Точки продаж - добавление, удаление, редактирование Ваших торговых точек
- Откройте вкладку "Точка продаж"
- Для добавления новой нажмите "добавить"
- Введите название и выберете часовой пояс
- Для редактирования нажмите редактировать - "карандаш"
- Для удаления нажмите "крестик"
Отдел/секция - в данной вкладке Вы сможете добавлять отдел или секцию в Вашу торговую точку (требование Правил по применению ККМ)
- Из списка выберете необходимую точку продаж
- Для добавления нового отдела нажмите "добавить"
- Введите наименование отдела или секции, нажмите "добавить"
- Для редактирования нажмите редактировать "карандаш"
- Для удаления нажмите "крестик"
Для перехода в "Управление организацией" нажмите всплывающее меню слева наверху (бургерное меню) где будут доступно:
Управление пользователем - в данной вкладке вы можете добавлять пользователей (кассиров/админов), редактировать их данные и удалять.
- Для добавления кассира нажмите "Добавить пользователя".
- Заполните данные (ФИО, номер телефона - логин), поставьте галочку напротив "кассир".
- В появившихся дополнительных полях введите "код кассира" (любое цифровое значение), придумайте пароль, установите максальный лимит на операцию.
- Привяжите необходимую кассу для выбранного кассира из списка и нажмите "добавить".
- Для редактирования данных нажмите редактировать (значок "карандаш")
Профиль организации - здесь вы можете редактировать данные Вашей организации (наименование, адрес, пин-код администратора, систему налогооблажения, НДС, ОКЭД, форму собственности)
- Откройте вкладку Профиль орагнизации
- Нажмите редактировать
- Редактирование данных организации доступно только при закрытой смене всех касс
Точки продаж - добавление, удаление, редактирование Ваших торговых точек
- Откройте вкладку "Точка продаж"
- Для добавления новой нажмите "добавить"
- Введите название и выберете часовой пояс
- Для редактирования нажмите редактировать - "карандаш"
- Для удаления нажмите "крестик"
Отдел/секция - в данной вкладке Вы сможете добавлять отдел или секцию в Вашу торговую точку (требование Правил по применению ККМ)
- Из списка выберете необходимую точку продаж
- Для добавления нового отдела нажмите "добавить"
- Введите наименование отдела или секции, нажмите "добавить"
- Для редактирования нажмите редактировать "карандаш"
- Для удаления нажмите "крестик"
Для перехода в "Управление организацией" нажмите всплывающее меню слева наверху (бургерное меню) где будут доступно:
Управление пользователем - в данной вкладке вы можете добавлять пользователей (кассиров/админов), редактировать их данные и удалять.
- Для добавления кассира нажмите "Добавить пользователя".
- Заполните данные (ФИО, номер телефона - логин), поставьте галочку напротив "кассир".
- В появившихся дополнительных полях введите "код кассира" (любое цифровое значение), придумайте пароль, установите максальный лимит на операцию.
- Привяжите необходимую кассу для выбранного кассира из списка и нажмите "добавить".
- Для редактирования данных нажмите редактировать (значок "карандаш")
Профиль организации - здесь вы можете редактировать данные Вашей организации (наименование, адрес, пин-код администратора, систему налогооблажения, НДС, ОКЭД, форму собственности)
- Откройте вкладку Профиль орагнизации
- Нажмите редактировать
- Редактирование данных организации доступно только при закрытой смене всех касс
Точки продаж - добавление, удаление, редактирование Ваших торговых точек
- Откройте вкладку "Точка продаж"
- Для добавления новой нажмите "добавить"
- Введите название и выберете часовой пояс
- Для редактирования нажмите редактировать - "карандаш"
- Для удаления нажмите "крестик"
Отдел/секция - в данной вкладке Вы сможете добавлять отдел или секцию в Вашу торговую точку (требование Правил по применению ККМ)
- Из списка выберете необходимую точку продаж
- Для добавления нового отдела нажмите "добавить"
- Введите наименование отдела или секции, нажмите "добавить"
- Для редактирования нажмите редактировать "карандаш"
- Для удаления нажмите "крестик"
Для перехода в "Управление организацией" нажмите всплывающее меню слева наверху (бургерное меню) где будут доступно:
Управление пользователем - в данной вкладке вы можете добавлять пользователей (кассиров/админов), редактировать их данные и удалять.
- Для добавления кассира нажмите "Добавить пользователя".
- Заполните данные (ФИО, номер телефона - логин), поставьте галочку напротив "кассир".
- В появившихся дополнительных полях введите "код кассира" (любое цифровое значение), придумайте пароль, установите максальный лимит на операцию.
- Привяжите необходимую кассу для выбранного кассира из списка и нажмите "добавить".
- Для редактирования данных нажмите редактировать (значок "карандаш")
Профиль организации - здесь вы можете редактировать данные Вашей организации (наименование, адрес, пин-код администратора, систему налогооблажения, НДС, ОКЭД, форму собственности)
- Откройте вкладку Профиль орагнизации
- Нажмите редактировать
- Редактирование данных организации доступно только при закрытой смене всех касс
Точки продаж - добавление, удаление, редактирование Ваших торговых точек
- Откройте вкладку "Точка продаж"
- Для добавления новой нажмите "добавить"
- Введите название и выберете часовой пояс
- Для редактирования нажмите редактировать - "карандаш"
- Для удаления нажмите "крестик"
Отдел/секция - в данной вкладке Вы сможете добавлять отдел или секцию в Вашу торговую точку (требование Правил по применению ККМ)
- Из списка выберете необходимую точку продаж
- Для добавления нового отдела нажмите "добавить"
- Введите наименование отдела или секции, нажмите "добавить"
- Для редактирования нажмите редактировать "карандаш"
- Для удаления нажмите "крестик"
Для перехода в "Управление организацией" нажмите всплывающее меню слева наверху (бургерное меню) где будут доступно:
Управление пользователем - в данной вкладке вы можете добавлять пользователей (кассиров/админов), редактировать их данные и удалять.
- Для добавления кассира нажмите "Добавить пользователя".
- Заполните данные (ФИО, номер телефона - логин), поставьте галочку напротив "кассир".
- В появившихся дополнительных полях введите "код кассира" (любое цифровое значение), придумайте пароль, установите максальный лимит на операцию.
- Привяжите необходимую кассу для выбранного кассира из списка и нажмите "добавить".
- Для редактирования данных нажмите редактировать (значок "карандаш")
Профиль организации - здесь вы можете редактировать данные Вашей организации (наименование, адрес, пин-код администратора, систему налогооблажения, НДС, ОКЭД, форму собственности)
- Откройте вкладку Профиль орагнизации
- Нажмите редактировать
- Редактирование данных организации доступно только при закрытой смене всех касс
Точки продаж - добавление, удаление, редактирование Ваших торговых точек
- Откройте вкладку "Точка продаж"
- Для добавления новой нажмите "добавить"
- Введите название и выберете часовой пояс
- Для редактирования нажмите редактировать - "карандаш"
- Для удаления нажмите "крестик"
Отдел/секция - в данной вкладке Вы сможете добавлять отдел или секцию в Вашу торговую точку (требование Правил по применению ККМ)
- Из списка выберете необходимую точку продаж
- Для добавления нового отдела нажмите "добавить"
- Введите наименование отдела или секции, нажмите "добавить"
- Для редактирования нажмите редактировать "карандаш"
- Для удаления нажмите "крестик"
Для перехода в "Управление организацией" нажмите всплывающее меню слева наверху (бургерное меню) где будут доступно:
Управление пользователем - в данной вкладке вы можете добавлять пользователей (кассиров/админов), редактировать их данные и удалять.
- Для добавления кассира нажмите "Добавить пользователя".
- Заполните данные (ФИО, номер телефона - логин), поставьте галочку напротив "кассир".
- В появившихся дополнительных полях введите "код кассира" (любое цифровое значение), придумайте пароль, установите максальный лимит на операцию.
- Привяжите необходимую кассу для выбранного кассира из списка и нажмите "добавить".
- Для редактирования данных нажмите редактировать (значок "карандаш")
Профиль организации - здесь вы можете редактировать данные Вашей организации (наименование, адрес, пин-код администратора, систему налогооблажения, НДС, ОКЭД, форму собственности)
- Откройте вкладку Профиль орагнизации
- Нажмите редактировать
- Редактирование данных организации доступно только при закрытой смене всех касс
Точки продаж - добавление, удаление, редактирование Ваших торговых точек
- Откройте вкладку "Точка продаж"
- Для добавления новой нажмите "добавить"
- Введите название и выберете часовой пояс
- Для редактирования нажмите редактировать - "карандаш"
- Для удаления нажмите "крестик"
Отдел/секция - в данной вкладке Вы сможете добавлять отдел или секцию в Вашу торговую точку (требование Правил по применению ККМ)
- Из списка выберете необходимую точку продаж
- Для добавления нового отдела нажмите "добавить"
- Введите наименование отдела или секции, нажмите "добавить"
- Для редактирования нажмите редактировать "карандаш"
- Для удаления нажмите "крестик"
Для перехода в "Управление организацией" нажмите всплывающее меню слева наверху (бургерное меню) где будут доступно:
Управление пользователем - в данной вкладке вы можете добавлять пользователей (кассиров/админов), редактировать их данные и удалять.
- Для добавления кассира нажмите "Добавить пользователя".
- Заполните данные (ФИО, номер телефона - логин), поставьте галочку напротив "кассир".
- В появившихся дополнительных полях введите "код кассира" (любое цифровое значение), придумайте пароль, установите максальный лимит на операцию.
- Привяжите необходимую кассу для выбранного кассира из списка и нажмите "добавить".
- Для редактирования данных нажмите редактировать (значок "карандаш")
Профиль организации - здесь вы можете редактировать данные Вашей организации (наименование, адрес, пин-код администратора, систему налогооблажения, НДС, ОКЭД, форму собственности)
- Откройте вкладку Профиль орагнизации
- Нажмите редактировать
- Редактирование данных организации доступно только при закрытой смене всех касс
Точки продаж - добавление, удаление, редактирование Ваших торговых точек
- Откройте вкладку "Точка продаж"
- Для добавления новой нажмите "добавить"
- Введите название и выберете часовой пояс
- Для редактирования нажмите редактировать - "карандаш"
- Для удаления нажмите "крестик"
Отдел/секция - в данной вкладке Вы сможете добавлять отдел или секцию в Вашу торговую точку (требование Правил по применению ККМ)
- Из списка выберете необходимую точку продаж
- Для добавления нового отдела нажмите "добавить"
- Введите наименование отдела или секции, нажмите "добавить"
- Для редактирования нажмите редактировать "карандаш"
- Для удаления нажмите "крестик"
Для перехода в "Управление организацией" нажмите всплывающее меню слева наверху (бургерное меню) где будут доступно:
Управление пользователем - в данной вкладке вы можете добавлять пользователей (кассиров/админов), редактировать их данные и удалять.
- Для добавления кассира нажмите "Добавить пользователя".
- Заполните данные (ФИО, номер телефона - логин), поставьте галочку напротив "кассир".
- В появившихся дополнительных полях введите "код кассира" (любое цифровое значение), придумайте пароль, установите максальный лимит на операцию.
- Привяжите необходимую кассу для выбранного кассира из списка и нажмите "добавить".
- Для редактирования данных нажмите редактировать (значок "карандаш")
Профиль организации - здесь вы можете редактировать данные Вашей организации (наименование, адрес, пин-код администратора, систему налогооблажения, НДС, ОКЭД, форму собственности)
- Откройте вкладку Профиль орагнизации
- Нажмите редактировать
- Редактирование данных организации доступно только при закрытой смене всех касс
Точки продаж - добавление, удаление, редактирование Ваших торговых точек
- Откройте вкладку "Точка продаж"
- Для добавления новой нажмите "добавить"
- Введите название и выберете часовой пояс
- Для редактирования нажмите редактировать - "карандаш"
- Для удаления нажмите "крестик"
Отдел/секция - в данной вкладке Вы сможете добавлять отдел или секцию в Вашу торговую точку (требование Правил по применению ККМ)
- Из списка выберете необходимую точку продаж
- Для добавления нового отдела нажмите "добавить"
- Введите наименование отдела или секции, нажмите "добавить"
- Для редактирования нажмите редактировать "карандаш"
- Для удаления нажмите "крестик"
Для перехода в "Управление организацией" нажмите всплывающее меню слева наверху (бургерное меню) где будут доступно:
Управление пользователем - в данной вкладке вы можете добавлять пользователей (кассиров/админов), редактировать их данные и удалять.
- Для добавления кассира нажмите "Добавить пользователя".
- Заполните данные (ФИО, номер телефона - логин), поставьте галочку напротив "кассир".
- В появившихся дополнительных полях введите "код кассира" (любое цифровое значение), придумайте пароль, установите максальный лимит на операцию.
- Привяжите необходимую кассу для выбранного кассира из списка и нажмите "добавить".
- Для редактирования данных нажмите редактировать (значок "карандаш")
Профиль организации - здесь вы можете редактировать данные Вашей организации (наименование, адрес, пин-код администратора, систему налогооблажения, НДС, ОКЭД, форму собственности)
- Откройте вкладку Профиль орагнизации
- Нажмите редактировать
- Редактирование данных организации доступно только при закрытой смене всех касс
Точки продаж - добавление, удаление, редактирование Ваших торговых точек
- Откройте вкладку "Точка продаж"
- Для добавления новой нажмите "добавить"
- Введите название и выберете часовой пояс
- Для редактирования нажмите редактировать - "карандаш"
- Для удаления нажмите "крестик"
Отдел/секция - в данной вкладке Вы сможете добавлять отдел или секцию в Вашу торговую точку (требование Правил по применению ККМ)
- Из списка выберете необходимую точку продаж
- Для добавления нового отдела нажмите "добавить"
- Введите наименование отдела или секции, нажмите "добавить"
- Для редактирования нажмите редактировать "карандаш"
- Для удаления нажмите "крестик"
Для перехода в "Управление организацией" нажмите всплывающее меню слева наверху (бургерное меню) где будут доступно:
Управление пользователем - в данной вкладке вы можете добавлять пользователей (кассиров/админов), редактировать их данные и удалять.
- Для добавления кассира нажмите "Добавить пользователя".
- Заполните данные (ФИО, номер телефона - логин), поставьте галочку напротив "кассир".
- В появившихся дополнительных полях введите "код кассира" (любое цифровое значение), придумайте пароль, установите максальный лимит на операцию.
- Привяжите необходимую кассу для выбранного кассира из списка и нажмите "добавить".
- Для редактирования данных нажмите редактировать (значок "карандаш")
Профиль организации - здесь вы можете редактировать данные Вашей организации (наименование, адрес, пин-код администратора, систему налогооблажения, НДС, ОКЭД, форму собственности)
- Откройте вкладку Профиль орагнизации
- Нажмите редактировать
- Редактирование данных организации доступно только при закрытой смене всех касс
Точки продаж - добавление, удаление, редактирование Ваших торговых точек
- Откройте вкладку "Точка продаж"
- Для добавления новой нажмите "добавить"
- Введите название и выберете часовой пояс
- Для редактирования нажмите редактировать - "карандаш"
- Для удаления нажмите "крестик"
Отдел/секция - в данной вкладке Вы сможете добавлять отдел или секцию в Вашу торговую точку (требование Правил по применению ККМ)
- Из списка выберете необходимую точку продаж
- Для добавления нового отдела нажмите "добавить"
- Введите наименование отдела или секции, нажмите "добавить"
- Для редактирования нажмите редактировать "карандаш"
- Для удаления нажмите "крестик"
Для перехода в "Управление организацией" нажмите всплывающее меню слева наверху (бургерное меню) где будут доступно:
Управление пользователем - в данной вкладке вы можете добавлять пользователей (кассиров/админов), редактировать их данные и удалять.
- Для добавления кассира нажмите "Добавить пользователя".
- Заполните данные (ФИО, номер телефона - логин), поставьте галочку напротив "кассир".
- В появившихся дополнительных полях введите "код кассира" (любое цифровое значение), придумайте пароль, установите максальный лимит на операцию.
- Привяжите необходимую кассу для выбранного кассира из списка и нажмите "добавить".
- Для редактирования данных нажмите редактировать (значок "карандаш")
Профиль организации - здесь вы можете редактировать данные Вашей организации (наименование, адрес, пин-код администратора, систему налогооблажения, НДС, ОКЭД, форму собственности)
- Откройте вкладку Профиль орагнизации
- Нажмите редактировать
- Редактирование данных организации доступно только при закрытой смене всех касс
Точки продаж - добавление, удаление, редактирование Ваших торговых точек
- Откройте вкладку "Точка продаж"
- Для добавления новой нажмите "добавить"
- Введите название и выберете часовой пояс
- Для редактирования нажмите редактировать - "карандаш"
- Для удаления нажмите "крестик"
Отдел/секция - в данной вкладке Вы сможете добавлять отдел или секцию в Вашу торговую точку (требование Правил по применению ККМ)
- Из списка выберете необходимую точку продаж
- Для добавления нового отдела нажмите "добавить"
- Введите наименование отдела или секции, нажмите "добавить"
- Для редактирования нажмите редактировать "карандаш"
- Для удаления нажмите "крестик"
Для перехода в "Управление организацией" нажмите всплывающее меню слева наверху (бургерное меню) где будут доступно:
Управление пользователем - в данной вкладке вы можете добавлять пользователей (кассиров/админов), редактировать их данные и удалять.
- Для добавления кассира нажмите "Добавить пользователя".
- Заполните данные (ФИО, номер телефона - логин), поставьте галочку напротив "кассир".
- В появившихся дополнительных полях введите "код кассира" (любое цифровое значение), придумайте пароль, установите максальный лимит на операцию.
- Привяжите необходимую кассу для выбранного кассира из списка и нажмите "добавить".
- Для редактирования данных нажмите редактировать (значок "карандаш")
Профиль организации - здесь вы можете редактировать данные Вашей организации (наименование, адрес, пин-код администратора, систему налогооблажения, НДС, ОКЭД, форму собственности)
- Откройте вкладку Профиль орагнизации
- Нажмите редактировать
- Редактирование данных организации доступно только при закрытой смене всех касс
Точки продаж - добавление, удаление, редактирование Ваших торговых точек
- Откройте вкладку "Точка продаж"
- Для добавления новой нажмите "добавить"
- Введите название и выберете часовой пояс
- Для редактирования нажмите редактировать - "карандаш"
- Для удаления нажмите "крестик"
Отдел/секция - в данной вкладке Вы сможете добавлять отдел или секцию в Вашу торговую точку (требование Правил по применению ККМ)
- Из списка выберете необходимую точку продаж
- Для добавления нового отдела нажмите "добавить"
- Введите наименование отдела или секции, нажмите "добавить"
- Для редактирования нажмите редактировать "карандаш"
- Для удаления нажмите "крестик"
Для перехода в "Управление организацией" нажмите всплывающее меню слева наверху (бургерное меню) где будут доступно:
Управление пользователем - в данной вкладке вы можете добавлять пользователей (кассиров/админов), редактировать их данные и удалять.
- Для добавления кассира нажмите "Добавить пользователя".
- Заполните данные (ФИО, номер телефона - логин), поставьте галочку напротив "кассир".
- В появившихся дополнительных полях введите "код кассира" (любое цифровое значение), придумайте пароль, установите максальный лимит на операцию.
- Привяжите необходимую кассу для выбранного кассира из списка и нажмите "добавить".
- Для редактирования данных нажмите редактировать (значок "карандаш")
Профиль организации - здесь вы можете редактировать данные Вашей организации (наименование, адрес, пин-код администратора, систему налогооблажения, НДС, ОКЭД, форму собственности)
- Откройте вкладку Профиль орагнизации
- Нажмите редактировать
- Редактирование данных организации доступно только при закрытой смене всех касс
Точки продаж - добавление, удаление, редактирование Ваших торговых точек
- Откройте вкладку "Точка продаж"
- Для добавления новой нажмите "добавить"
- Введите название и выберете часовой пояс
- Для редактирования нажмите редактировать - "карандаш"
- Для удаления нажмите "крестик"
Отдел/секция - в данной вкладке Вы сможете добавлять отдел или секцию в Вашу торговую точку (требование Правил по применению ККМ)
- Из списка выберете необходимую точку продаж
- Для добавления нового отдела нажмите "добавить"
- Введите наименование отдела или секции, нажмите "добавить"
- Для редактирования нажмите редактировать "карандаш"
- Для удаления нажмите "крестик"
Для перехода в "Управление организацией" нажмите всплывающее меню слева наверху (бургерное меню) где будут доступно:
Управление пользователем - в данной вкладке вы можете добавлять пользователей (кассиров/админов), редактировать их данные и удалять.
- Для добавления кассира нажмите "Добавить пользователя".
- Заполните данные (ФИО, номер телефона - логин), поставьте галочку напротив "кассир".
- В появившихся дополнительных полях введите "код кассира" (любое цифровое значение), придумайте пароль, установите максальный лимит на операцию.
- Привяжите необходимую кассу для выбранного кассира из списка и нажмите "добавить".
- Для редактирования данных нажмите редактировать (значок "карандаш")
Профиль организации - здесь вы можете редактировать данные Вашей организации (наименование, адрес, пин-код администратора, систему налогооблажения, НДС, ОКЭД, форму собственности)
- Откройте вкладку Профиль орагнизации
- Нажмите редактировать
- Редактирование данных организации доступно только при закрытой смене всех касс
Точки продаж - добавление, удаление, редактирование Ваших торговых точек
- Откройте вкладку "Точка продаж"
- Для добавления новой нажмите "добавить"
- Введите название и выберете часовой пояс
- Для редактирования нажмите редактировать - "карандаш"
- Для удаления нажмите "крестик"
Отдел/секция - в данной вкладке Вы сможете добавлять отдел или секцию в Вашу торговую точку (требование Правил по применению ККМ)
- Из списка выберете необходимую точку продаж
- Для добавления нового отдела нажмите "добавить"
- Введите наименование отдела или секции, нажмите "добавить"
- Для редактирования нажмите редактировать "карандаш"
- Для удаления нажмите "крестик"
Для перехода в "Управление организацией" нажмите всплывающее меню слева наверху (бургерное меню) где будут доступно:
Управление пользователем - в данной вкладке вы можете добавлять пользователей (кассиров/админов), редактировать их данные и удалять.
- Для добавления кассира нажмите "Добавить пользователя".
- Заполните данные (ФИО, номер телефона - логин), поставьте галочку напротив "кассир".
- В появившихся дополнительных полях введите "код кассира" (любое цифровое значение), придумайте пароль, установите максальный лимит на операцию.
- Привяжите необходимую кассу для выбранного кассира из списка и нажмите "добавить".
- Для редактирования данных нажмите редактировать (значок "карандаш")
Профиль организации - здесь вы можете редактировать данные Вашей организации (наименование, адрес, пин-код администратора, систему налогооблажения, НДС, ОКЭД, форму собственности)
- Откройте вкладку Профиль орагнизации
- Нажмите редактировать
- Редактирование данных организации доступно только при закрытой смене всех касс
Точки продаж - добавление, удаление, редактирование Ваших торговых точек
- Откройте вкладку "Точка продаж"
- Для добавления новой нажмите "добавить"
- Введите название и выберете часовой пояс
- Для редактирования нажмите редактировать - "карандаш"
- Для удаления нажмите "крестик"
Отдел/секция - в данной вкладке Вы сможете добавлять отдел или секцию в Вашу торговую точку (требование Правил по применению ККМ)
- Из списка выберете необходимую точку продаж
- Для добавления нового отдела нажмите "добавить"
- Введите наименование отдела или секции, нажмите "добавить"
- Для редактирования нажмите редактировать "карандаш"
- Для удаления нажмите "крестик"
Для перехода в "Управление организацией" нажмите всплывающее меню слева наверху (бургерное меню) где будут доступно:
Управление пользователем - в данной вкладке вы можете добавлять пользователей (кассиров/админов), редактировать их данные и удалять.
- Для добавления кассира нажмите "Добавить пользователя".
- Заполните данные (ФИО, номер телефона - логин), поставьте галочку напротив "кассир".
- В появившихся дополнительных полях введите "код кассира" (любое цифровое значение), придумайте пароль, установите максальный лимит на операцию.
- Привяжите необходимую кассу для выбранного кассира из списка и нажмите "добавить".
- Для редактирования данных нажмите редактировать (значок "карандаш")
Профиль организации - здесь вы можете редактировать данные Вашей организации (наименование, адрес, пин-код администратора, систему налогооблажения, НДС, ОКЭД, форму собственности)
- Откройте вкладку Профиль орагнизации
- Нажмите редактировать
- Редактирование данных организации доступно только при закрытой смене всех касс
Точки продаж - добавление, удаление, редактирование Ваших торговых точек
- Откройте вкладку "Точка продаж"
- Для добавления новой нажмите "добавить"
- Введите название и выберете часовой пояс
- Для редактирования нажмите редактировать - "карандаш"
- Для удаления нажмите "крестик"
Отдел/секция - в данной вкладке Вы сможете добавлять отдел или секцию в Вашу торговую точку (требование Правил по применению ККМ)
- Из списка выберете необходимую точку продаж
- Для добавления нового отдела нажмите "добавить"
- Введите наименование отдела или секции, нажмите "добавить"
- Для редактирования нажмите редактировать "карандаш"
- Для удаления нажмите "крестик"
Для перехода в "Управление организацией" нажмите всплывающее меню слева наверху (бургерное меню) где будут доступно:
Управление пользователем - в данной вкладке вы можете добавлять пользователей (кассиров/админов), редактировать их данные и удалять.
- Для добавления кассира нажмите "Добавить пользователя".
- Заполните данные (ФИО, номер телефона - логин), поставьте галочку напротив "кассир".
- В появившихся дополнительных полях введите "код кассира" (любое цифровое значение), придумайте пароль, установите максальный лимит на операцию.
- Привяжите необходимую кассу для выбранного кассира из списка и нажмите "добавить".
- Для редактирования данных нажмите редактировать (значок "карандаш")
Профиль организации - здесь вы можете редактировать данные Вашей организации (наименование, адрес, пин-код администратора, систему налогооблажения, НДС, ОКЭД, форму собственности)
- Откройте вкладку Профиль орагнизации
- Нажмите редактировать
- Редактирование данных организации доступно только при закрытой смене всех касс
Точки продаж - добавление, удаление, редактирование Ваших торговых точек
- Откройте вкладку "Точка продаж"
- Для добавления новой нажмите "добавить"
- Введите название и выберете часовой пояс
- Для редактирования нажмите редактировать - "карандаш"
- Для удаления нажмите "крестик"
Отдел/секция - в данной вкладке Вы сможете добавлять отдел или секцию в Вашу торговую точку (требование Правил по применению ККМ)
- Из списка выберете необходимую точку продаж
- Для добавления нового отдела нажмите "добавить"
- Введите наименование отдела или секции, нажмите "добавить"
- Для редактирования нажмите редактировать "карандаш"
- Для удаления нажмите "крестик"
Для перехода в "Управление организацией" нажмите всплывающее меню слева наверху (бургерное меню) где будут доступно:
Управление пользователем - в данной вкладке вы можете добавлять пользователей (кассиров/админов), редактировать их данные и удалять.
- Для добавления кассира нажмите "Добавить пользователя".
- Заполните данные (ФИО, номер телефона - логин), поставьте галочку напротив "кассир".
- В появившихся дополнительных полях введите "код кассира" (любое цифровое значение), придумайте пароль, установите максальный лимит на операцию.
- Привяжите необходимую кассу для выбранного кассира из списка и нажмите "добавить".
- Для редактирования данных нажмите редактировать (значок "карандаш")
Профиль организации - здесь вы можете редактировать данные Вашей организации (наименование, адрес, пин-код администратора, систему налогооблажения, НДС, ОКЭД, форму собственности)
- Откройте вкладку Профиль орагнизации
- Нажмите редактировать
- Редактирование данных организации доступно только при закрытой смене всех касс
Точки продаж - добавление, удаление, редактирование Ваших торговых точек
- Откройте вкладку "Точка продаж"
- Для добавления новой нажмите "добавить"
- Введите название и выберете часовой пояс
- Для редактирования нажмите редактировать - "карандаш"
- Для удаления нажмите "крестик"
Отдел/секция - в данной вкладке Вы сможете добавлять отдел или секцию в Вашу торговую точку (требование Правил по применению ККМ)
- Из списка выберете необходимую точку продаж
- Для добавления нового отдела нажмите "добавить"
- Введите наименование отдела или секции, нажмите "добавить"
- Для редактирования нажмите редактировать "карандаш"
- Для удаления нажмите "крестик"
Для перехода в "Управление организацией" нажмите всплывающее меню слева наверху (бургерное меню) где будут доступно:
Управление пользователем - в данной вкладке вы можете добавлять пользователей (кассиров/админов), редактировать их данные и удалять.
- Для добавления кассира нажмите "Добавить пользователя".
- Заполните данные (ФИО, номер телефона - логин), поставьте галочку напротив "кассир".
- В появившихся дополнительных полях введите "код кассира" (любое цифровое значение), придумайте пароль, установите максальный лимит на операцию.
- Привяжите необходимую кассу для выбранного кассира из списка и нажмите "добавить".
- Для редактирования данных нажмите редактировать (значок "карандаш")
Профиль организации - здесь вы можете редактировать данные Вашей организации (наименование, адрес, пин-код администратора, систему налогооблажения, НДС, ОКЭД, форму собственности)
- Откройте вкладку Профиль орагнизации
- Нажмите редактировать
- Редактирование данных организации доступно только при закрытой смене всех касс
Точки продаж - добавление, удаление, редактирование Ваших торговых точек
- Откройте вкладку "Точка продаж"
- Для добавления новой нажмите "добавить"
- Введите название и выберете часовой пояс
- Для редактирования нажмите редактировать - "карандаш"
- Для удаления нажмите "крестик"
Отдел/секция - в данной вкладке Вы сможете добавлять отдел или секцию в Вашу торговую точку (требование Правил по применению ККМ)
- Из списка выберете необходимую точку продаж
- Для добавления нового отдела нажмите "добавить"
- Введите наименование отдела или секции, нажмите "добавить"
- Для редактирования нажмите редактировать "карандаш"
- Для удаления нажмите "крестик"
Для перехода в "Управление организацией" нажмите всплывающее меню слева наверху (бургерное меню) где будут доступно:
Управление пользователем - в данной вкладке вы можете добавлять пользователей (кассиров/админов), редактировать их данные и удалять.
- Для добавления кассира нажмите "Добавить пользователя".
- Заполните данные (ФИО, номер телефона - логин), поставьте галочку напротив "кассир".
- В появившихся дополнительных полях введите "код кассира" (любое цифровое значение), придумайте пароль, установите максальный лимит на операцию.
- Привяжите необходимую кассу для выбранного кассира из списка и нажмите "добавить".
- Для редактирования данных нажмите редактировать (значок "карандаш")
Профиль организации - здесь вы можете редактировать данные Вашей организации (наименование, адрес, пин-код администратора, систему налогооблажения, НДС, ОКЭД, форму собственности)
- Откройте вкладку Профиль орагнизации
- Нажмите редактировать
- Редактирование данных организации доступно только при закрытой смене всех касс
Точки продаж - добавление, удаление, редактирование Ваших торговых точек
- Откройте вкладку "Точка продаж"
- Для добавления новой нажмите "добавить"
- Введите название и выберете часовой пояс
- Для редактирования нажмите редактировать - "карандаш"
- Для удаления нажмите "крестик"
Отдел/секция - в данной вкладке Вы сможете добавлять отдел или секцию в Вашу торговую точку (требование Правил по применению ККМ)
- Из списка выберете необходимую точку продаж
- Для добавления нового отдела нажмите "добавить"
- Введите наименование отдела или секции, нажмите "добавить"
- Для редактирования нажмите редактировать "карандаш"
- Для удаления нажмите "крестик"
Для перехода в "Управление организацией" нажмите всплывающее меню слева наверху (бургерное меню) где будут доступно:
Управление пользователем - в данной вкладке вы можете добавлять пользователей (кассиров/админов), редактировать их данные и удалять.
- Для добавления кассира нажмите "Добавить пользователя".
- Заполните данные (ФИО, номер телефона - логин), поставьте галочку напротив "кассир".
- В появившихся дополнительных полях введите "код кассира" (любое цифровое значение), придумайте пароль, установите максальный лимит на операцию.
- Привяжите необходимую кассу для выбранного кассира из списка и нажмите "добавить".
- Для редактирования данных нажмите редактировать (значок "карандаш")
Профиль организации - здесь вы можете редактировать данные Вашей организации (наименование, адрес, пин-код администратора, систему налогооблажения, НДС, ОКЭД, форму собственности)
- Откройте вкладку Профиль орагнизации
- Нажмите редактировать
- Редактирование данных организации доступно только при закрытой смене всех касс
Точки продаж - добавление, удаление, редактирование Ваших торговых точек
- Откройте вкладку "Точка продаж"
- Для добавления новой нажмите "добавить"
- Введите название и выберете часовой пояс
- Для редактирования нажмите редактировать - "карандаш"
- Для удаления нажмите "крестик"
Отдел/секция - в данной вкладке Вы сможете добавлять отдел или секцию в Вашу торговую точку (требование Правил по применению ККМ)
- Из списка выберете необходимую точку продаж
- Для добавления нового отдела нажмите "добавить"
- Введите наименование отдела или секции, нажмите "добавить"
- Для редактирования нажмите редактировать "карандаш"
- Для удаления нажмите "крестик"
Для перехода в "Управление организацией" нажмите всплывающее меню слева наверху (бургерное меню) где будут доступно:
Управление пользователем - в данной вкладке вы можете добавлять пользователей (кассиров/админов), редактировать их данные и удалять.
- Для добавления кассира нажмите "Добавить пользователя".
- Заполните данные (ФИО, номер телефона - логин), поставьте галочку напротив "кассир".
- В появившихся дополнительных полях введите "код кассира" (любое цифровое значение), придумайте пароль, установите максальный лимит на операцию.
- Привяжите необходимую кассу для выбранного кассира из списка и нажмите "добавить".
- Для редактирования данных нажмите редактировать (значок "карандаш")
Профиль организации - здесь вы можете редактировать данные Вашей организации (наименование, адрес, пин-код администратора, систему налогооблажения, НДС, ОКЭД, форму собственности)
- Откройте вкладку Профиль орагнизации
- Нажмите редактировать
- Редактирование данных организации доступно только при закрытой смене всех касс
Точки продаж - добавление, удаление, редактирование Ваших торговых точек
- Откройте вкладку "Точка продаж"
- Для добавления новой нажмите "добавить"
- Введите название и выберете часовой пояс
- Для редактирования нажмите редактировать - "карандаш"
- Для удаления нажмите "крестик"
Отдел/секция - в данной вкладке Вы сможете добавлять отдел или секцию в Вашу торговую точку (требование Правил по применению ККМ)
- Из списка выберете необходимую точку продаж
- Для добавления нового отдела нажмите "добавить"
- Введите наименование отдела или секции, нажмите "добавить"
- Для редактирования нажмите редактировать "карандаш"
- Для удаления нажмите "крестик"
Для перехода в "Управление организацией" нажмите всплывающее меню слева наверху (бургерное меню) где будут доступно:
Управление пользователем - в данной вкладке вы можете добавлять пользователей (кассиров/админов), редактировать их данные и удалять.
- Для добавления кассира нажмите "Добавить пользователя".
- Заполните данные (ФИО, номер телефона - логин), поставьте галочку напротив "кассир".
- В появившихся дополнительных полях введите "код кассира" (любое цифровое значение), придумайте пароль, установите максальный лимит на операцию.
- Привяжите необходимую кассу для выбранного кассира из списка и нажмите "добавить".
- Для редактирования данных нажмите редактировать (значок "карандаш")
Профиль организации - здесь вы можете редактировать данные Вашей организации (наименование, адрес, пин-код администратора, систему налогооблажения, НДС, ОКЭД, форму собственности)
- Откройте вкладку Профиль орагнизации
- Нажмите редактировать
- Редактирование данных организации доступно только при закрытой смене всех касс
Точки продаж - добавление, удаление, редактирование Ваших торговых точек
- Откройте вкладку "Точка продаж"
- Для добавления новой нажмите "добавить"
- Введите название и выберете часовой пояс
- Для редактирования нажмите редактировать - "карандаш"
- Для удаления нажмите "крестик"
Отдел/секция - в данной вкладке Вы сможете добавлять отдел или секцию в Вашу торговую точку (требование Правил по применению ККМ)
- Из списка выберете необходимую точку продаж
- Для добавления нового отдела нажмите "добавить"
- Введите наименование отдела или секции, нажмите "добавить"
- Для редактирования нажмите редактировать "карандаш"
- Для удаления нажмите "крестик"
Для перехода в "Управление организацией" нажмите всплывающее меню слева наверху (бургерное меню) где будут доступно:
Управление пользователем - в данной вкладке вы можете добавлять пользователей (кассиров/админов), редактировать их данные и удалять.
- Для добавления кассира нажмите "Добавить пользователя".
- Заполните данные (ФИО, номер телефона - логин), поставьте галочку напротив "кассир".
- В появившихся дополнительных полях введите "код кассира" (любое цифровое значение), придумайте пароль, установите максальный лимит на операцию.
- Привяжите необходимую кассу для выбранного кассира из списка и нажмите "добавить".
- Для редактирования данных нажмите редактировать (значок "карандаш")
Профиль организации - здесь вы можете редактировать данные Вашей организации (наименование, адрес, пин-код администратора, систему налогооблажения, НДС, ОКЭД, форму собственности)
- Откройте вкладку Профиль орагнизации
- Нажмите редактировать
- Редактирование данных организации доступно только при закрытой смене всех касс
Точки продаж - добавление, удаление, редактирование Ваших торговых точек
- Откройте вкладку "Точка продаж"
- Для добавления новой нажмите "добавить"
- Введите название и выберете часовой пояс
- Для редактирования нажмите редактировать - "карандаш"
- Для удаления нажмите "крестик"
Отдел/секция - в данной вкладке Вы сможете добавлять отдел или секцию в Вашу торговую точку (требование Правил по применению ККМ)
- Из списка выберете необходимую точку продаж
- Для добавления нового отдела нажмите "добавить"
- Введите наименование отдела или секции, нажмите "добавить"
- Для редактирования нажмите редактировать "карандаш"
- Для удаления нажмите "крестик"
Для перехода в "Управление организацией" нажмите всплывающее меню слева наверху (бургерное меню) где будут доступно:
Управление пользователем - в данной вкладке вы можете добавлять пользователей (кассиров/админов), редактировать их данные и удалять.
- Для добавления кассира нажмите "Добавить пользователя".
- Заполните данные (ФИО, номер телефона - логин), поставьте галочку напротив "кассир".
- В появившихся дополнительных полях введите "код кассира" (любое цифровое значение), придумайте пароль, установите максальный лимит на операцию.
- Привяжите необходимую кассу для выбранного кассира из списка и нажмите "добавить".
- Для редактирования данных нажмите редактировать (значок "карандаш")
Профиль организации - здесь вы можете редактировать данные Вашей организации (наименование, адрес, пин-код администратора, систему налогооблажения, НДС, ОКЭД, форму собственности)
- Откройте вкладку Профиль орагнизации
- Нажмите редактировать
- Редактирование данных организации доступно только при закрытой смене всех касс
Точки продаж - добавление, удаление, редактирование Ваших торговых точек
- Откройте вкладку "Точка продаж"
- Для добавления новой нажмите "добавить"
- Введите название и выберете часовой пояс
- Для редактирования нажмите редактировать - "карандаш"
- Для удаления нажмите "крестик"
Отдел/секция - в данной вкладке Вы сможете добавлять отдел или секцию в Вашу торговую точку (требование Правил по применению ККМ)
- Из списка выберете необходимую точку продаж
- Для добавления нового отдела нажмите "добавить"
- Введите наименование отдела или секции, нажмите "добавить"
- Для редактирования нажмите редактировать "карандаш"
- Для удаления нажмите "крестик"
Для перехода в "Управление организацией" нажмите всплывающее меню слева наверху (бургерное меню) где будут доступно:
Управление пользователем - в данной вкладке вы можете добавлять пользователей (кассиров/админов), редактировать их данные и удалять.
- Для добавления кассира нажмите "Добавить пользователя".
- Заполните данные (ФИО, номер телефона - логин), поставьте галочку напротив "кассир".
- В появившихся дополнительных полях введите "код кассира" (любое цифровое значение), придумайте пароль, установите максальный лимит на операцию.
- Привяжите необходимую кассу для выбранного кассира из списка и нажмите "добавить".
- Для редактирования данных нажмите редактировать (значок "карандаш")
Профиль организации - здесь вы можете редактировать данные Вашей организации (наименование, адрес, пин-код администратора, систему налогооблажения, НДС, ОКЭД, форму собственности)
- Откройте вкладку Профиль орагнизации
- Нажмите редактировать
- Редактирование данных организации доступно только при закрытой смене всех касс
Точки продаж - добавление, удаление, редактирование Ваших торговых точек
- Откройте вкладку "Точка продаж"
- Для добавления новой нажмите "добавить"
- Введите название и выберете часовой пояс
- Для редактирования нажмите редактировать - "карандаш"
- Для удаления нажмите "крестик"
Отдел/секция - в данной вкладке Вы сможете добавлять отдел или секцию в Вашу торговую точку (требование Правил по применению ККМ)
- Из списка выберете необходимую точку продаж
- Для добавления нового отдела нажмите "добавить"
- Введите наименование отдела или секции, нажмите "добавить"
- Для редактирования нажмите редактировать "карандаш"
- Для удаления нажмите "крестик"
Для перехода в "Управление организацией" нажмите всплывающее меню слева наверху (бургерное меню) где будут доступно:
Управление пользователем - в данной вкладке вы можете добавлять пользователей (кассиров/админов), редактировать их данные и удалять.
- Для добавления кассира нажмите "Добавить пользователя".
- Заполните данные (ФИО, номер телефона - логин), поставьте галочку напротив "кассир".
- В появившихся дополнительных полях введите "код кассира" (любое цифровое значение), придумайте пароль, установите максальный лимит на операцию.
- Привяжите необходимую кассу для выбранного кассира из списка и нажмите "добавить".
- Для редактирования данных нажмите редактировать (значок "карандаш")
Профиль организации - здесь вы можете редактировать данные Вашей организации (наименование, адрес, пин-код администратора, систему налогооблажения, НДС, ОКЭД, форму собственности)
- Откройте вкладку Профиль орагнизации
- Нажмите редактировать
- Редактирование данных организации доступно только при закрытой смене всех касс
Точки продаж - добавление, удаление, редактирование Ваших торговых точек
- Откройте вкладку "Точка продаж"
- Для добавления новой нажмите "добавить"
- Введите название и выберете часовой пояс
- Для редактирования нажмите редактировать - "карандаш"
- Для удаления нажмите "крестик"
Отдел/секция - в данной вкладке Вы сможете добавлять отдел или секцию в Вашу торговую точку (требование Правил по применению ККМ)
- Из списка выберете необходимую точку продаж
- Для добавления нового отдела нажмите "добавить"
- Введите наименование отдела или секции, нажмите "добавить"
- Для редактирования нажмите редактировать "карандаш"
- Для удаления нажмите "крестик"
Для перехода в "Управление организацией" нажмите всплывающее меню слева наверху (бургерное меню) где будут доступно:
Управление пользователем - в данной вкладке вы можете добавлять пользователей (кассиров/админов), редактировать их данные и удалять.
- Для добавления кассира нажмите "Добавить пользователя".
- Заполните данные (ФИО, номер телефона - логин), поставьте галочку напротив "кассир".
- В появившихся дополнительных полях введите "код кассира" (любое цифровое значение), придумайте пароль, установите максальный лимит на операцию.
- Привяжите необходимую кассу для выбранного кассира из списка и нажмите "добавить".
- Для редактирования данных нажмите редактировать (значок "карандаш")
Профиль организации - здесь вы можете редактировать данные Вашей организации (наименование, адрес, пин-код администратора, систему налогооблажения, НДС, ОКЭД, форму собственности)
- Откройте вкладку Профиль орагнизации
- Нажмите редактировать
- Редактирование данных организации доступно только при закрытой смене всех касс
Точки продаж - добавление, удаление, редактирование Ваших торговых точек
- Откройте вкладку "Точка продаж"
- Для добавления новой нажмите "добавить"
- Введите название и выберете часовой пояс
- Для редактирования нажмите редактировать - "карандаш"
- Для удаления нажмите "крестик"
Отдел/секция - в данной вкладке Вы сможете добавлять отдел или секцию в Вашу торговую точку (требование Правил по применению ККМ)
- Из списка выберете необходимую точку продаж
- Для добавления нового отдела нажмите "добавить"
- Введите наименование отдела или секции, нажмите "добавить"
- Для редактирования нажмите редактировать "карандаш"
- Для удаления нажмите "крестик"
Для перехода в "Управление организацией" нажмите всплывающее меню слева наверху (бургерное меню) где будут доступно:
Управление пользователем - в данной вкладке вы можете добавлять пользователей (кассиров/админов), редактировать их данные и удалять.
- Для добавления кассира нажмите "Добавить пользователя".
- Заполните данные (ФИО, номер телефона - логин), поставьте галочку напротив "кассир".
- В появившихся дополнительных полях введите "код кассира" (любое цифровое значение), придумайте пароль, установите максальный лимит на операцию.
- Привяжите необходимую кассу для выбранного кассира из списка и нажмите "добавить".
- Для редактирования данных нажмите редактировать (значок "карандаш")
Профиль организации - здесь вы можете редактировать данные Вашей организации (наименование, адрес, пин-код администратора, систему налогооблажения, НДС, ОКЭД, форму собственности)
- Откройте вкладку Профиль орагнизации
- Нажмите редактировать
- Редактирование данных организации доступно только при закрытой смене всех касс
Точки продаж - добавление, удаление, редактирование Ваших торговых точек
- Откройте вкладку "Точка продаж"
- Для добавления новой нажмите "добавить"
- Введите название и выберете часовой пояс
- Для редактирования нажмите редактировать - "карандаш"
- Для удаления нажмите "крестик"
Отдел/секция - в данной вкладке Вы сможете добавлять отдел или секцию в Вашу торговую точку (требование Правил по применению ККМ)
- Из списка выберете необходимую точку продаж
- Для добавления нового отдела нажмите "добавить"
- Введите наименование отдела или секции, нажмите "добавить"
- Для редактирования нажмите редактировать "карандаш"
- Для удаления нажмите "крестик"
Для перехода в "Управление организацией" нажмите всплывающее меню слева наверху (бургерное меню) где будут доступно:
Управление пользователем - в данной вкладке вы можете добавлять пользователей (кассиров/админов), редактировать их данные и удалять.
- Для добавления кассира нажмите "Добавить пользователя".
- Заполните данные (ФИО, номер телефона - логин), поставьте галочку напротив "кассир".
- В появившихся дополнительных полях введите "код кассира" (любое цифровое значение), придумайте пароль, установите максальный лимит на операцию.
- Привяжите необходимую кассу для выбранного кассира из списка и нажмите "добавить".
- Для редактирования данных нажмите редактировать (значок "карандаш")
Профиль организации - здесь вы можете редактировать данные Вашей организации (наименование, адрес, пин-код администратора, систему налогооблажения, НДС, ОКЭД, форму собственности)
- Откройте вкладку Профиль орагнизации
- Нажмите редактировать
- Редактирование данных организации доступно только при закрытой смене всех касс
Точки продаж - добавление, удаление, редактирование Ваших торговых точек
- Откройте вкладку "Точка продаж"
- Для добавления новой нажмите "добавить"
- Введите название и выберете часовой пояс
- Для редактирования нажмите редактировать - "карандаш"
- Для удаления нажмите "крестик"
Отдел/секция - в данной вкладке Вы сможете добавлять отдел или секцию в Вашу торговую точку (требование Правил по применению ККМ)
- Из списка выберете необходимую точку продаж
- Для добавления нового отдела нажмите "добавить"
- Введите наименование отдела или секции, нажмите "добавить"
- Для редактирования нажмите редактировать "карандаш"
- Для удаления нажмите "крестик"
Для перехода в "Управление организацией" нажмите всплывающее меню слева наверху (бургерное меню) где будут доступно:
Управление пользователем - в данной вкладке вы можете добавлять пользователей (кассиров/админов), редактировать их данные и удалять.
- Для добавления кассира нажмите "Добавить пользователя".
- Заполните данные (ФИО, номер телефона - логин), поставьте галочку напротив "кассир".
- В появившихся дополнительных полях введите "код кассира" (любое цифровое значение), придумайте пароль, установите максальный лимит на операцию.
- Привяжите необходимую кассу для выбранного кассира из списка и нажмите "добавить".
- Для редактирования данных нажмите редактировать (значок "карандаш")
Профиль организации - здесь вы можете редактировать данные Вашей организации (наименование, адрес, пин-код администратора, систему налогооблажения, НДС, ОКЭД, форму собственности)
- Откройте вкладку Профиль орагнизации
- Нажмите редактировать
- Редактирование данных организации доступно только при закрытой смене всех касс
Точки продаж - добавление, удаление, редактирование Ваших торговых точек
- Откройте вкладку "Точка продаж"
- Для добавления новой нажмите "добавить"
- Введите название и выберете часовой пояс
- Для редактирования нажмите редактировать - "карандаш"
- Для удаления нажмите "крестик"
Отдел/секция - в данной вкладке Вы сможете добавлять отдел или секцию в Вашу торговую точку (требование Правил по применению ККМ)
- Из списка выберете необходимую точку продаж
- Для добавления нового отдела нажмите "добавить"
- Введите наименование отдела или секции, нажмите "добавить"
- Для редактирования нажмите редактировать "карандаш"
- Для удаления нажмите "крестик"
Для перехода в "Управление организацией" нажмите всплывающее меню слева наверху (бургерное меню) где будут доступно:
Управление пользователем - в данной вкладке вы можете добавлять пользователей (кассиров/админов), редактировать их данные и удалять.
- Для добавления кассира нажмите "Добавить пользователя".
- Заполните данные (ФИО, номер телефона - логин), поставьте галочку напротив "кассир".
- В появившихся дополнительных полях введите "код кассира" (любое цифровое значение), придумайте пароль, установите максальный лимит на операцию.
- Привяжите необходимую кассу для выбранного кассира из списка и нажмите "добавить".
- Для редактирования данных нажмите редактировать (значок "карандаш")
Профиль организации - здесь вы можете редактировать данные Вашей организации (наименование, адрес, пин-код администратора, систему налогооблажения, НДС, ОКЭД, форму собственности)
- Откройте вкладку Профиль орагнизации
- Нажмите редактировать
- Редактирование данных организации доступно только при закрытой смене всех касс
Точки продаж - добавление, удаление, редактирование Ваших торговых точек
- Откройте вкладку "Точка продаж"
- Для добавления новой нажмите "добавить"
- Введите название и выберете часовой пояс
- Для редактирования нажмите редактировать - "карандаш"
- Для удаления нажмите "крестик"
Отдел/секция - в данной вкладке Вы сможете добавлять отдел или секцию в Вашу торговую точку (требование Правил по применению ККМ)
- Из списка выберете необходимую точку продаж
- Для добавления нового отдела нажмите "добавить"
- Введите наименование отдела или секции, нажмите "добавить"
- Для редактирования нажмите редактировать "карандаш"
- Для удаления нажмите "крестик"
Для перехода в "Управление организацией" нажмите всплывающее меню слева наверху (бургерное меню) где будут доступно:
Управление пользователем - в данной вкладке вы можете добавлять пользователей (кассиров/админов), редактировать их данные и удалять.
- Для добавления кассира нажмите "Добавить пользователя".
- Заполните данные (ФИО, номер телефона - логин), поставьте галочку напротив "кассир".
- В появившихся дополнительных полях введите "код кассира" (любое цифровое значение), придумайте пароль, установите максальный лимит на операцию.
- Привяжите необходимую кассу для выбранного кассира из списка и нажмите "добавить".
- Для редактирования данных нажмите редактировать (значок "карандаш")
Профиль организации - здесь вы можете редактировать данные Вашей организации (наименование, адрес, пин-код администратора, систему налогооблажения, НДС, ОКЭД, форму собственности)
- Откройте вкладку Профиль орагнизации
- Нажмите редактировать
- Редактирование данных организации доступно только при закрытой смене всех касс
Точки продаж - добавление, удаление, редактирование Ваших торговых точек
- Откройте вкладку "Точка продаж"
- Для добавления новой нажмите "добавить"
- Введите название и выберете часовой пояс
- Для редактирования нажмите редактировать - "карандаш"
- Для удаления нажмите "крестик"
Отдел/секция - в данной вкладке Вы сможете добавлять отдел или секцию в Вашу торговую точку (требование Правил по применению ККМ)
- Из списка выберете необходимую точку продаж
- Для добавления нового отдела нажмите "добавить"
- Введите наименование отдела или секции, нажмите "добавить"
- Для редактирования нажмите редактировать "карандаш"
- Для удаления нажмите "крестик"
Для перехода в "Управление организацией" нажмите всплывающее меню слева наверху (бургерное меню) где будут доступно:
Управление пользователем - в данной вкладке вы можете добавлять пользователей (кассиров/админов), редактировать их данные и удалять.
- Для добавления кассира нажмите "Добавить пользователя".
- Заполните данные (ФИО, номер телефона - логин), поставьте галочку напротив "кассир".
- В появившихся дополнительных полях введите "код кассира" (любое цифровое значение), придумайте пароль, установите максальный лимит на операцию.
- Привяжите необходимую кассу для выбранного кассира из списка и нажмите "добавить".
- Для редактирования данных нажмите редактировать (значок "карандаш")
Профиль организации - здесь вы можете редактировать данные Вашей организации (наименование, адрес, пин-код администратора, систему налогооблажения, НДС, ОКЭД, форму собственности)
- Откройте вкладку Профиль орагнизации
- Нажмите редактировать
- Редактирование данных организации доступно только при закрытой смене всех касс
Точки продаж - добавление, удаление, редактирование Ваших торговых точек
- Откройте вкладку "Точка продаж"
- Для добавления новой нажмите "добавить"
- Введите название и выберете часовой пояс
- Для редактирования нажмите редактировать - "карандаш"
- Для удаления нажмите "крестик"
Отдел/секция - в данной вкладке Вы сможете добавлять отдел или секцию в Вашу торговую точку (требование Правил по применению ККМ)
- Из списка выберете необходимую точку продаж
- Для добавления нового отдела нажмите "добавить"
- Введите наименование отдела или секции, нажмите "добавить"
- Для редактирования нажмите редактировать "карандаш"
- Для удаления нажмите "крестик"
Для перехода в "Управление организацией" нажмите всплывающее меню слева наверху (бургерное меню) где будут доступно:
Управление пользователем - в данной вкладке вы можете добавлять пользователей (кассиров/админов), редактировать их данные и удалять.
- Для добавления кассира нажмите "Добавить пользователя".
- Заполните данные (ФИО, номер телефона - логин), поставьте галочку напротив "кассир".
- В появившихся дополнительных полях введите "код кассира" (любое цифровое значение), придумайте пароль, установите максальный лимит на операцию.
- Привяжите необходимую кассу для выбранного кассира из списка и нажмите "добавить".
- Для редактирования данных нажмите редактировать (значок "карандаш")
Профиль организации - здесь вы можете редактировать данные Вашей организации (наименование, адрес, пин-код администратора, систему налогооблажения, НДС, ОКЭД, форму собственности)
- Откройте вкладку Профиль орагнизации
- Нажмите редактировать
- Редактирование данных организации доступно только при закрытой смене всех касс
Точки продаж - добавление, удаление, редактирование Ваших торговых точек
- Откройте вкладку "Точка продаж"
- Для добавления новой нажмите "добавить"
- Введите название и выберете часовой пояс
- Для редактирования нажмите редактировать - "карандаш"
- Для удаления нажмите "крестик"
Отдел/секция - в данной вкладке Вы сможете добавлять отдел или секцию в Вашу торговую точку (требование Правил по применению ККМ)
- Из списка выберете необходимую точку продаж
- Для добавления нового отдела нажмите "добавить"
- Введите наименование отдела или секции, нажмите "добавить"
- Для редактирования нажмите редактировать "карандаш"
- Для удаления нажмите "крестик"
Для перехода в "Управление организацией" нажмите всплывающее меню слева наверху (бургерное меню) где будут доступно:
Управление пользователем - в данной вкладке вы можете добавлять пользователей (кассиров/админов), редактировать их данные и удалять.
- Для добавления кассира нажмите "Добавить пользователя".
- Заполните данные (ФИО, номер телефона - логин), поставьте галочку напротив "кассир".
- В появившихся дополнительных полях введите "код кассира" (любое цифровое значение), придумайте пароль, установите максальный лимит на операцию.
- Привяжите необходимую кассу для выбранного кассира из списка и нажмите "добавить".
- Для редактирования данных нажмите редактировать (значок "карандаш")
Профиль организации - здесь вы можете редактировать данные Вашей организации (наименование, адрес, пин-код администратора, систему налогооблажения, НДС, ОКЭД, форму собственности)
- Откройте вкладку Профиль орагнизации
- Нажмите редактировать
- Редактирование данных организации доступно только при закрытой смене всех касс
Точки продаж - добавление, удаление, редактирование Ваших торговых точек
- Откройте вкладку "Точка продаж"
- Для добавления новой нажмите "добавить"
- Введите название и выберете часовой пояс
- Для редактирования нажмите редактировать - "карандаш"
- Для удаления нажмите "крестик"
Отдел/секция - в данной вкладке Вы сможете добавлять отдел или секцию в Вашу торговую точку (требование Правил по применению ККМ)
- Из списка выберете необходимую точку продаж
- Для добавления нового отдела нажмите "добавить"
- Введите наименование отдела или секции, нажмите "добавить"
- Для редактирования нажмите редактировать "карандаш"
- Для удаления нажмите "крестик"
Для перехода в "Управление организацией" нажмите всплывающее меню слева наверху (бургерное меню) где будут доступно:
Управление пользователем - в данной вкладке вы можете добавлять пользователей (кассиров/админов), редактировать их данные и удалять.
- Для добавления кассира нажмите "Добавить пользователя".
- Заполните данные (ФИО, номер телефона - логин), поставьте галочку напротив "кассир".
- В появившихся дополнительных полях введите "код кассира" (любое цифровое значение), придумайте пароль, установите максальный лимит на операцию.
- Привяжите необходимую кассу для выбранного кассира из списка и нажмите "добавить".
- Для редактирования данных нажмите редактировать (значок "карандаш")
Профиль организации - здесь вы можете редактировать данные Вашей организации (наименование, адрес, пин-код администратора, систему налогооблажения, НДС, ОКЭД, форму собственности)
- Откройте вкладку Профиль орагнизации
- Нажмите редактировать
- Редактирование данных организации доступно только при закрытой смене всех касс
Точки продаж - добавление, удаление, редактирование Ваших торговых точек
- Откройте вкладку "Точка продаж"
- Для добавления новой нажмите "добавить"
- Введите название и выберете часовой пояс
- Для редактирования нажмите редактировать - "карандаш"
- Для удаления нажмите "крестик"
Отдел/секция - в данной вкладке Вы сможете добавлять отдел или секцию в Вашу торговую точку (требование Правил по применению ККМ)
- Из списка выберете необходимую точку продаж
- Для добавления нового отдела нажмите "добавить"
- Введите наименование отдела или секции, нажмите "добавить"
- Для редактирования нажмите редактировать "карандаш"
- Для удаления нажмите "крестик"
Для перехода в "Управление организацией" нажмите всплывающее меню слева наверху (бургерное меню) где будут доступно:
Управление пользователем - в данной вкладке вы можете добавлять пользователей (кассиров/админов), редактировать их данные и удалять.
- Для добавления кассира нажмите "Добавить пользователя".
- Заполните данные (ФИО, номер телефона - логин), поставьте галочку напротив "кассир".
- В появившихся дополнительных полях введите "код кассира" (любое цифровое значение), придумайте пароль, установите максальный лимит на операцию.
- Привяжите необходимую кассу для выбранного кассира из списка и нажмите "добавить".
- Для редактирования данных нажмите редактировать (значок "карандаш")
Профиль организации - здесь вы можете редактировать данные Вашей организации (наименование, адрес, пин-код администратора, систему налогооблажения, НДС, ОКЭД, форму собственности)
- Откройте вкладку Профиль орагнизации
- Нажмите редактировать
- Редактирование данных организации доступно только при закрытой смене всех касс
Точки продаж - добавление, удаление, редактирование Ваших торговых точек
- Откройте вкладку "Точка продаж"
- Для добавления новой нажмите "добавить"
- Введите название и выберете часовой пояс
- Для редактирования нажмите редактировать - "карандаш"
- Для удаления нажмите "крестик"
Отдел/секция - в данной вкладке Вы сможете добавлять отдел или секцию в Вашу торговую точку (требование Правил по применению ККМ)
- Из списка выберете необходимую точку продаж
- Для добавления нового отдела нажмите "добавить"
- Введите наименование отдела или секции, нажмите "добавить"
- Для редактирования нажмите редактировать "карандаш"
- Для удаления нажмите "крестик"
Для перехода в "Управление организацией" нажмите всплывающее меню слева наверху (бургерное меню) где будут доступно:
Управление пользователем - в данной вкладке вы можете добавлять пользователей (кассиров/админов), редактировать их данные и удалять.
- Для добавления кассира нажмите "Добавить пользователя".
- Заполните данные (ФИО, номер телефона - логин), поставьте галочку напротив "кассир".
- В появившихся дополнительных полях введите "код кассира" (любое цифровое значение), придумайте пароль, установите максальный лимит на операцию.
- Привяжите необходимую кассу для выбранного кассира из списка и нажмите "добавить".
- Для редактирования данных нажмите редактировать (значок "карандаш")
Профиль организации - здесь вы можете редактировать данные Вашей организации (наименование, адрес, пин-код администратора, систему налогооблажения, НДС, ОКЭД, форму собственности)
- Откройте вкладку Профиль орагнизации
- Нажмите редактировать
- Редактирование данных организации доступно только при закрытой смене всех касс
Точки продаж - добавление, удаление, редактирование Ваших торговых точек
- Откройте вкладку "Точка продаж"
- Для добавления новой нажмите "добавить"
- Введите название и выберете часовой пояс
- Для редактирования нажмите редактировать - "карандаш"
- Для удаления нажмите "крестик"
Отдел/секция - в данной вкладке Вы сможете добавлять отдел или секцию в Вашу торговую точку (требование Правил по применению ККМ)
- Из списка выберете необходимую точку продаж
- Для добавления нового отдела нажмите "добавить"
- Введите наименование отдела или секции, нажмите "добавить"
- Для редактирования нажмите редактировать "карандаш"
- Для удаления нажмите "крестик"
Для перехода в "Управление организацией" нажмите всплывающее меню слева наверху (бургерное меню) где будут доступно:
Управление пользователем - в данной вкладке вы можете добавлять пользователей (кассиров/админов), редактировать их данные и удалять.
- Для добавления кассира нажмите "Добавить пользователя".
- Заполните данные (ФИО, номер телефона - логин), поставьте галочку напротив "кассир".
- В появившихся дополнительных полях введите "код кассира" (любое цифровое значение), придумайте пароль, установите максальный лимит на операцию.
- Привяжите необходимую кассу для выбранного кассира из списка и нажмите "добавить".
- Для редактирования данных нажмите редактировать (значок "карандаш")
Профиль организации - здесь вы можете редактировать данные Вашей организации (наименование, адрес, пин-код администратора, систему налогооблажения, НДС, ОКЭД, форму собственности)
- Откройте вкладку Профиль орагнизации
- Нажмите редактировать
- Редактирование данных организации доступно только при закрытой смене всех касс
Точки продаж - добавление, удаление, редактирование Ваших торговых точек
- Откройте вкладку "Точка продаж"
- Для добавления новой нажмите "добавить"
- Введите название и выберете часовой пояс
- Для редактирования нажмите редактировать - "карандаш"
- Для удаления нажмите "крестик"
Отдел/секция - в данной вкладке Вы сможете добавлять отдел или секцию в Вашу торговую точку (требование Правил по применению ККМ)
- Из списка выберете необходимую точку продаж
- Для добавления нового отдела нажмите "добавить"
- Введите наименование отдела или секции, нажмите "добавить"
- Для редактирования нажмите редактировать "карандаш"
- Для удаления нажмите "крестик"
Для перехода в "Управление организацией" нажмите всплывающее меню слева наверху (бургерное меню) где будут доступно:
Управление пользователем - в данной вкладке вы можете добавлять пользователей (кассиров/админов), редактировать их данные и удалять.
- Для добавления кассира нажмите "Добавить пользователя".
- Заполните данные (ФИО, номер телефона - логин), поставьте галочку напротив "кассир".
- В появившихся дополнительных полях введите "код кассира" (любое цифровое значение), придумайте пароль, установите максальный лимит на операцию.
- Привяжите необходимую кассу для выбранного кассира из списка и нажмите "добавить".
- Для редактирования данных нажмите редактировать (значок "карандаш")
Профиль организации - здесь вы можете редактировать данные Вашей организации (наименование, адрес, пин-код администратора, систему налогооблажения, НДС, ОКЭД, форму собственности)
- Откройте вкладку Профиль орагнизации
- Нажмите редактировать
- Редактирование данных организации доступно только при закрытой смене всех касс
Точки продаж - добавление, удаление, редактирование Ваших торговых точек
- Откройте вкладку "Точка продаж"
- Для добавления новой нажмите "добавить"
- Введите название и выберете часовой пояс
- Для редактирования нажмите редактировать - "карандаш"
- Для удаления нажмите "крестик"
Отдел/секция - в данной вкладке Вы сможете добавлять отдел или секцию в Вашу торговую точку (требование Правил по применению ККМ)
- Из списка выберете необходимую точку продаж
- Для добавления нового отдела нажмите "добавить"
- Введите наименование отдела или секции, нажмите "добавить"
- Для редактирования нажмите редактировать "карандаш"
- Для удаления нажмите "крестик"
Для перехода в "Управление организацией" нажмите всплывающее меню слева наверху (бургерное меню) где будут доступно:
Управление пользователем - в данной вкладке вы можете добавлять пользователей (кассиров/админов), редактировать их данные и удалять.
- Для добавления кассира нажмите "Добавить пользователя".
- Заполните данные (ФИО, номер телефона - логин), поставьте галочку напротив "кассир".
- В появившихся дополнительных полях введите "код кассира" (любое цифровое значение), придумайте пароль, установите максальный лимит на операцию.
- Привяжите необходимую кассу для выбранного кассира из списка и нажмите "добавить".
- Для редактирования данных нажмите редактировать (значок "карандаш")
Профиль организации - здесь вы можете редактировать данные Вашей организации (наименование, адрес, пин-код администратора, систему налогооблажения, НДС, ОКЭД, форму собственности)
- Откройте вкладку Профиль орагнизации
- Нажмите редактировать
- Редактирование данных организации доступно только при закрытой смене всех касс
Точки продаж - добавление, удаление, редактирование Ваших торговых точек
- Откройте вкладку "Точка продаж"
- Для добавления новой нажмите "добавить"
- Введите название и выберете часовой пояс
- Для редактирования нажмите редактировать - "карандаш"
- Для удаления нажмите "крестик"
Отдел/секция - в данной вкладке Вы сможете добавлять отдел или секцию в Вашу торговую точку (требование Правил по применению ККМ)
- Из списка выберете необходимую точку продаж
- Для добавления нового отдела нажмите "добавить"
- Введите наименование отдела или секции, нажмите "добавить"
- Для редактирования нажмите редактировать "карандаш"
- Для удаления нажмите "крестик"
Для перехода в "Управление организацией" нажмите всплывающее меню слева наверху (бургерное меню) где будут доступно:
Управление пользователем - в данной вкладке вы можете добавлять пользователей (кассиров/админов), редактировать их данные и удалять.
- Для добавления кассира нажмите "Добавить пользователя".
- Заполните данные (ФИО, номер телефона - логин), поставьте галочку напротив "кассир".
- В появившихся дополнительных полях введите "код кассира" (любое цифровое значение), придумайте пароль, установите максальный лимит на операцию.
- Привяжите необходимую кассу для выбранного кассира из списка и нажмите "добавить".
- Для редактирования данных нажмите редактировать (значок "карандаш")
Профиль организации - здесь вы можете редактировать данные Вашей организации (наименование, адрес, пин-код администратора, систему налогооблажения, НДС, ОКЭД, форму собственности)
- Откройте вкладку Профиль орагнизации
- Нажмите редактировать
- Редактирование данных организации доступно только при закрытой смене всех касс
Точки продаж - добавление, удаление, редактирование Ваших торговых точек
- Откройте вкладку "Точка продаж"
- Для добавления новой нажмите "добавить"
- Введите название и выберете часовой пояс
- Для редактирования нажмите редактировать - "карандаш"
- Для удаления нажмите "крестик"
Отдел/секция - в данной вкладке Вы сможете добавлять отдел или секцию в Вашу торговую точку (требование Правил по применению ККМ)
- Из списка выберете необходимую точку продаж
- Для добавления нового отдела нажмите "добавить"
- Введите наименование отдела или секции, нажмите "добавить"
- Для редактирования нажмите редактировать "карандаш"
- Для удаления нажмите "крестик"
Для перехода в "Управление организацией" нажмите всплывающее меню слева наверху (бургерное меню) где будут доступно:
Управление пользователем - в данной вкладке вы можете добавлять пользователей (кассиров/админов), редактировать их данные и удалять.
- Для добавления кассира нажмите "Добавить пользователя".
- Заполните данные (ФИО, номер телефона - логин), поставьте галочку напротив "кассир".
- В появившихся дополнительных полях введите "код кассира" (любое цифровое значение), придумайте пароль, установите максальный лимит на операцию.
- Привяжите необходимую кассу для выбранного кассира из списка и нажмите "добавить".
- Для редактирования данных нажмите редактировать (значок "карандаш")
Профиль организации - здесь вы можете редактировать данные Вашей организации (наименование, адрес, пин-код администратора, систему налогооблажения, НДС, ОКЭД, форму собственности)
- Откройте вкладку Профиль орагнизации
- Нажмите редактировать
- Редактирование данных организации доступно только при закрытой смене всех касс
Точки продаж - добавление, удаление, редактирование Ваших торговых точек
- Откройте вкладку "Точка продаж"
- Для добавления новой нажмите "добавить"
- Введите название и выберете часовой пояс
- Для редактирования нажмите редактировать - "карандаш"
- Для удаления нажмите "крестик"
Отдел/секция - в данной вкладке Вы сможете добавлять отдел или секцию в Вашу торговую точку (требование Правил по применению ККМ)
- Из списка выберете необходимую точку продаж
- Для добавления нового отдела нажмите "добавить"
- Введите наименование отдела или секции, нажмите "добавить"
- Для редактирования нажмите редактировать "карандаш"
- Для удаления нажмите "крестик"
Для перехода в "Управление организацией" нажмите всплывающее меню слева наверху (бургерное меню) где будут доступно:
Управление пользователем - в данной вкладке вы можете добавлять пользователей (кассиров/админов), редактировать их данные и удалять.
- Для добавления кассира нажмите "Добавить пользователя".
- Заполните данные (ФИО, номер телефона - логин), поставьте галочку напротив "кассир".
- В появившихся дополнительных полях введите "код кассира" (любое цифровое значение), придумайте пароль, установите максальный лимит на операцию.
- Привяжите необходимую кассу для выбранного кассира из списка и нажмите "добавить".
- Для редактирования данных нажмите редактировать (значок "карандаш")
Профиль организации - здесь вы можете редактировать данные Вашей организации (наименование, адрес, пин-код администратора, систему налогооблажения, НДС, ОКЭД, форму собственности)
- Откройте вкладку Профиль орагнизации
- Нажмите редактировать
- Редактирование данных организации доступно только при закрытой смене всех касс
Точки продаж - добавление, удаление, редактирование Ваших торговых точек
- Откройте вкладку "Точка продаж"
- Для добавления новой нажмите "добавить"
- Введите название и выберете часовой пояс
- Для редактирования нажмите редактировать - "карандаш"
- Для удаления нажмите "крестик"
Отдел/секция - в данной вкладке Вы сможете добавлять отдел или секцию в Вашу торговую точку (требование Правил по применению ККМ)
- Из списка выберете необходимую точку продаж
- Для добавления нового отдела нажмите "добавить"
- Введите наименование отдела или секции, нажмите "добавить"
- Для редактирования нажмите редактировать "карандаш"
- Для удаления нажмите "крестик"
Для перехода в "Управление организацией" нажмите всплывающее меню слева наверху (бургерное меню) где будут доступно:
Управление пользователем - в данной вкладке вы можете добавлять пользователей (кассиров/админов), редактировать их данные и удалять.
- Для добавления кассира нажмите "Добавить пользователя".
- Заполните данные (ФИО, номер телефона - логин), поставьте галочку напротив "кассир".
- В появившихся дополнительных полях введите "код кассира" (любое цифровое значение), придумайте пароль, установите максальный лимит на операцию.
- Привяжите необходимую кассу для выбранного кассира из списка и нажмите "добавить".
- Для редактирования данных нажмите редактировать (значок "карандаш")
Профиль организации - здесь вы можете редактировать данные Вашей организации (наименование, адрес, пин-код администратора, систему налогооблажения, НДС, ОКЭД, форму собственности)
- Откройте вкладку Профиль орагнизации
- Нажмите редактировать
- Редактирование данных организации доступно только при закрытой смене всех касс
Точки продаж - добавление, удаление, редактирование Ваших торговых точек
- Откройте вкладку "Точка продаж"
- Для добавления новой нажмите "добавить"
- Введите название и выберете часовой пояс
- Для редактирования нажмите редактировать - "карандаш"
- Для удаления нажмите "крестик"
Отдел/секция - в данной вкладке Вы сможете добавлять отдел или секцию в Вашу торговую точку (требование Правил по применению ККМ)
- Из списка выберете необходимую точку продаж
- Для добавления нового отдела нажмите "добавить"
- Введите наименование отдела или секции, нажмите "добавить"
- Для редактирования нажмите редактировать "карандаш"
- Для удаления нажмите "крестик"
Для перехода в "Управление организацией" нажмите всплывающее меню слева наверху (бургерное меню) где будут доступно:
Управление пользователем - в данной вкладке вы можете добавлять пользователей (кассиров/админов), редактировать их данные и удалять.
- Для добавления кассира нажмите "Добавить пользователя".
- Заполните данные (ФИО, номер телефона - логин), поставьте галочку напротив "кассир".
- В появившихся дополнительных полях введите "код кассира" (любое цифровое значение), придумайте пароль, установите максальный лимит на операцию.
- Привяжите необходимую кассу для выбранного кассира из списка и нажмите "добавить".
- Для редактирования данных нажмите редактировать (значок "карандаш")
Профиль организации - здесь вы можете редактировать данные Вашей организации (наименование, адрес, пин-код администратора, систему налогооблажения, НДС, ОКЭД, форму собственности)
- Откройте вкладку Профиль орагнизации
- Нажмите редактировать
- Редактирование данных организации доступно только при закрытой смене всех касс
Точки продаж - добавление, удаление, редактирование Ваших торговых точек
- Откройте вкладку "Точка продаж"
- Для добавления новой нажмите "добавить"
- Введите название и выберете часовой пояс
- Для редактирования нажмите редактировать - "карандаш"
- Для удаления нажмите "крестик"
Отдел/секция - в данной вкладке Вы сможете добавлять отдел или секцию в Вашу торговую точку (требование Правил по применению ККМ)
- Из списка выберете необходимую точку продаж
- Для добавления нового отдела нажмите "добавить"
- Введите наименование отдела или секции, нажмите "добавить"
- Для редактирования нажмите редактировать "карандаш"
- Для удаления нажмите "крестик"
Для перехода в "Управление организацией" нажмите всплывающее меню слева наверху (бургерное меню) где будут доступно:
Управление пользователем - в данной вкладке вы можете добавлять пользователей (кассиров/админов), редактировать их данные и удалять.
- Для добавления кассира нажмите "Добавить пользователя".
- Заполните данные (ФИО, номер телефона - логин), поставьте галочку напротив "кассир".
- В появившихся дополнительных полях введите "код кассира" (любое цифровое значение), придумайте пароль, установите максальный лимит на операцию.
- Привяжите необходимую кассу для выбранного кассира из списка и нажмите "добавить".
- Для редактирования данных нажмите редактировать (значок "карандаш")
Профиль организации - здесь вы можете редактировать данные Вашей организации (наименование, адрес, пин-код администратора, систему налогооблажения, НДС, ОКЭД, форму собственности)
- Откройте вкладку Профиль орагнизации
- Нажмите редактировать
- Редактирование данных организации доступно только при закрытой смене всех касс
Точки продаж - добавление, удаление, редактирование Ваших торговых точек
- Откройте вкладку "Точка продаж"
- Для добавления новой нажмите "добавить"
- Введите название и выберете часовой пояс
- Для редактирования нажмите редактировать - "карандаш"
- Для удаления нажмите "крестик"
Отдел/секция - в данной вкладке Вы сможете добавлять отдел или секцию в Вашу торговую точку (требование Правил по применению ККМ)
- Из списка выберете необходимую точку продаж
- Для добавления нового отдела нажмите "добавить"
- Введите наименование отдела или секции, нажмите "добавить"
- Для редактирования нажмите редактировать "карандаш"
- Для удаления нажмите "крестик"
Для перехода в "Управление организацией" нажмите всплывающее меню слева наверху (бургерное меню) где будут доступно:
Управление пользователем - в данной вкладке вы можете добавлять пользователей (кассиров/админов), редактировать их данные и удалять.
- Для добавления кассира нажмите "Добавить пользователя".
- Заполните данные (ФИО, номер телефона - логин), поставьте галочку напротив "кассир".
- В появившихся дополнительных полях введите "код кассира" (любое цифровое значение), придумайте пароль, установите максальный лимит на операцию.
- Привяжите необходимую кассу для выбранного кассира из списка и нажмите "добавить".
- Для редактирования данных нажмите редактировать (значок "карандаш")
Профиль организации - здесь вы можете редактировать данные Вашей организации (наименование, адрес, пин-код администратора, систему налогооблажения, НДС, ОКЭД, форму собственности)
- Откройте вкладку Профиль орагнизации
- Нажмите редактировать
- Редактирование данных организации доступно только при закрытой смене всех касс
Точки продаж - добавление, удаление, редактирование Ваших торговых точек
- Откройте вкладку "Точка продаж"
- Для добавления новой нажмите "добавить"
- Введите название и выберете часовой пояс
- Для редактирования нажмите редактировать - "карандаш"
- Для удаления нажмите "крестик"
Отдел/секция - в данной вкладке Вы сможете добавлять отдел или секцию в Вашу торговую точку (требование Правил по применению ККМ)
- Из списка выберете необходимую точку продаж
- Для добавления нового отдела нажмите "добавить"
- Введите наименование отдела или секции, нажмите "добавить"
- Для редактирования нажмите редактировать "карандаш"
- Для удаления нажмите "крестик"
Для перехода в "Управление организацией" нажмите всплывающее меню слева наверху (бургерное меню) где будут доступно:
Управление пользователем - в данной вкладке вы можете добавлять пользователей (кассиров/админов), редактировать их данные и удалять.
- Для добавления кассира нажмите "Добавить пользователя".
- Заполните данные (ФИО, номер телефона - логин), поставьте галочку напротив "кассир".
- В появившихся дополнительных полях введите "код кассира" (любое цифровое значение), придумайте пароль, установите максальный лимит на операцию.
- Привяжите необходимую кассу для выбранного кассира из списка и нажмите "добавить".
- Для редактирования данных нажмите редактировать (значок "карандаш")
Профиль организации - здесь вы можете редактировать данные Вашей организации (наименование, адрес, пин-код администратора, систему налогооблажения, НДС, ОКЭД, форму собственности)
- Откройте вкладку Профиль орагнизации
- Нажмите редактировать
- Редактирование данных организации доступно только при закрытой смене всех касс
Точки продаж - добавление, удаление, редактирование Ваших торговых точек
- Откройте вкладку "Точка продаж"
- Для добавления новой нажмите "добавить"
- Введите название и выберете часовой пояс
- Для редактирования нажмите редактировать - "карандаш"
- Для удаления нажмите "крестик"
Отдел/секция - в данной вкладке Вы сможете добавлять отдел или секцию в Вашу торговую точку (требование Правил по применению ККМ)
- Из списка выберете необходимую точку продаж
- Для добавления нового отдела нажмите "добавить"
- Введите наименование отдела или секции, нажмите "добавить"
- Для редактирования нажмите редактировать "карандаш"
- Для удаления нажмите "крестик"
Для перехода в "Управление организацией" нажмите всплывающее меню слева наверху (бургерное меню) где будут доступно:
Управление пользователем - в данной вкладке вы можете добавлять пользователей (кассиров/админов), редактировать их данные и удалять.
- Для добавления кассира нажмите "Добавить пользователя".
- Заполните данные (ФИО, номер телефона - логин), поставьте галочку напротив "кассир".
- В появившихся дополнительных полях введите "код кассира" (любое цифровое значение), придумайте пароль, установите максальный лимит на операцию.
- Привяжите необходимую кассу для выбранного кассира из списка и нажмите "добавить".
- Для редактирования данных нажмите редактировать (значок "карандаш")
Профиль организации - здесь вы можете редактировать данные Вашей организации (наименование, адрес, пин-код администратора, систему налогооблажения, НДС, ОКЭД, форму собственности)
- Откройте вкладку Профиль орагнизации
- Нажмите редактировать
- Редактирование данных организации доступно только при закрытой смене всех касс
Точки продаж - добавление, удаление, редактирование Ваших торговых точек
- Откройте вкладку "Точка продаж"
- Для добавления новой нажмите "добавить"
- Введите название и выберете часовой пояс
- Для редактирования нажмите редактировать - "карандаш"
- Для удаления нажмите "крестик"
Отдел/секция - в данной вкладке Вы сможете добавлять отдел или секцию в Вашу торговую точку (требование Правил по применению ККМ)
- Из списка выберете необходимую точку продаж
- Для добавления нового отдела нажмите "добавить"
- Введите наименование отдела или секции, нажмите "добавить"
- Для редактирования нажмите редактировать "карандаш"
- Для удаления нажмите "крестик"
Для перехода в "Управление организацией" нажмите всплывающее меню слева наверху (бургерное меню) где будут доступно:
Управление пользователем - в данной вкладке вы можете добавлять пользователей (кассиров/админов), редактировать их данные и удалять.
- Для добавления кассира нажмите "Добавить пользователя".
- Заполните данные (ФИО, номер телефона - логин), поставьте галочку напротив "кассир".
- В появившихся дополнительных полях введите "код кассира" (любое цифровое значение), придумайте пароль, установите максальный лимит на операцию.
- Привяжите необходимую кассу для выбранного кассира из списка и нажмите "добавить".
- Для редактирования данных нажмите редактировать (значок "карандаш")
Профиль организации - здесь вы можете редактировать данные Вашей организации (наименование, адрес, пин-код администратора, систему налогооблажения, НДС, ОКЭД, форму собственности)
- Откройте вкладку Профиль орагнизации
- Нажмите редактировать
- Редактирование данных организации доступно только при закрытой смене всех касс
Точки продаж - добавление, удаление, редактирование Ваших торговых точек
- Откройте вкладку "Точка продаж"
- Для добавления новой нажмите "добавить"
- Введите название и выберете часовой пояс
- Для редактирования нажмите редактировать - "карандаш"
- Для удаления нажмите "крестик"
Отдел/секция - в данной вкладке Вы сможете добавлять отдел или секцию в Вашу торговую точку (требование Правил по применению ККМ)
- Из списка выберете необходимую точку продаж
- Для добавления нового отдела нажмите "добавить"
- Введите наименование отдела или секции, нажмите "добавить"
- Для редактирования нажмите редактировать "карандаш"
- Для удаления нажмите "крестик"
Для перехода в "Управление организацией" нажмите всплывающее меню слева наверху (бургерное меню) где будут доступно:
Управление пользователем - в данной вкладке вы можете добавлять пользователей (кассиров/админов), редактировать их данные и удалять.
- Для добавления кассира нажмите "Добавить пользователя".
- Заполните данные (ФИО, номер телефона - логин), поставьте галочку напротив "кассир".
- В появившихся дополнительных полях введите "код кассира" (любое цифровое значение), придумайте пароль, установите максальный лимит на операцию.
- Привяжите необходимую кассу для выбранного кассира из списка и нажмите "добавить".
- Для редактирования данных нажмите редактировать (значок "карандаш")
Профиль организации - здесь вы можете редактировать данные Вашей организации (наименование, адрес, пин-код администратора, систему налогооблажения, НДС, ОКЭД, форму собственности)
- Откройте вкладку Профиль орагнизации
- Нажмите редактировать
- Редактирование данных организации доступно только при закрытой смене всех касс
Точки продаж - добавление, удаление, редактирование Ваших торговых точек
- Откройте вкладку "Точка продаж"
- Для добавления новой нажмите "добавить"
- Введите название и выберете часовой пояс
- Для редактирования нажмите редактировать - "карандаш"
- Для удаления нажмите "крестик"
Отдел/секция - в данной вкладке Вы сможете добавлять отдел или секцию в Вашу торговую точку (требование Правил по применению ККМ)
- Из списка выберете необходимую точку продаж
- Для добавления нового отдела нажмите "добавить"
- Введите наименование отдела или секции, нажмите "добавить"
- Для редактирования нажмите редактировать "карандаш"
- Для удаления нажмите "крестик"
Для перехода в "Управление организацией" нажмите всплывающее меню слева наверху (бургерное меню) где будут доступно:
Управление пользователем - в данной вкладке вы можете добавлять пользователей (кассиров/админов), редактировать их данные и удалять.
- Для добавления кассира нажмите "Добавить пользователя".
- Заполните данные (ФИО, номер телефона - логин), поставьте галочку напротив "кассир".
- В появившихся дополнительных полях введите "код кассира" (любое цифровое значение), придумайте пароль, установите максальный лимит на операцию.
- Привяжите необходимую кассу для выбранного кассира из списка и нажмите "добавить".
- Для редактирования данных нажмите редактировать (значок "карандаш")
Профиль организации - здесь вы можете редактировать данные Вашей организации (наименование, адрес, пин-код администратора, систему налогооблажения, НДС, ОКЭД, форму собственности)
- Откройте вкладку Профиль орагнизации
- Нажмите редактировать
- Редактирование данных организации доступно только при закрытой смене всех касс
Точки продаж - добавление, удаление, редактирование Ваших торговых точек
- Откройте вкладку "Точка продаж"
- Для добавления новой нажмите "добавить"
- Введите название и выберете часовой пояс
- Для редактирования нажмите редактировать - "карандаш"
- Для удаления нажмите "крестик"
Отдел/секция - в данной вкладке Вы сможете добавлять отдел или секцию в Вашу торговую точку (требование Правил по применению ККМ)
- Из списка выберете необходимую точку продаж
- Для добавления нового отдела нажмите "добавить"
- Введите наименование отдела или секции, нажмите "добавить"
- Для редактирования нажмите редактировать "карандаш"
- Для удаления нажмите "крестик"
Для перехода в "Управление организацией" нажмите всплывающее меню слева наверху (бургерное меню) где будут доступно:
Управление пользователем - в данной вкладке вы можете добавлять пользователей (кассиров/админов), редактировать их данные и удалять.
- Для добавления кассира нажмите "Добавить пользователя".
- Заполните данные (ФИО, номер телефона - логин), поставьте галочку напротив "кассир".
- В появившихся дополнительных полях введите "код кассира" (любое цифровое значение), придумайте пароль, установите максальный лимит на операцию.
- Привяжите необходимую кассу для выбранного кассира из списка и нажмите "добавить".
- Для редактирования данных нажмите редактировать (значок "карандаш")
Профиль организации - здесь вы можете редактировать данные Вашей организации (наименование, адрес, пин-код администратора, систему налогооблажения, НДС, ОКЭД, форму собственности)
- Откройте вкладку Профиль орагнизации
- Нажмите редактировать
- Редактирование данных организации доступно только при закрытой смене всех касс
Точки продаж - добавление, удаление, редактирование Ваших торговых точек
- Откройте вкладку "Точка продаж"
- Для добавления новой нажмите "добавить"
- Введите название и выберете часовой пояс
- Для редактирования нажмите редактировать - "карандаш"
- Для удаления нажмите "крестик"
Отдел/секция - в данной вкладке Вы сможете добавлять отдел или секцию в Вашу торговую точку (требование Правил по применению ККМ)
- Из списка выберете необходимую точку продаж
- Для добавления нового отдела нажмите "добавить"
- Введите наименование отдела или секции, нажмите "добавить"
- Для редактирования нажмите редактировать "карандаш"
- Для удаления нажмите "крестик"
Для перехода в "Управление организацией" нажмите всплывающее меню слева наверху (бургерное меню) где будут доступно:
Управление пользователем - в данной вкладке вы можете добавлять пользователей (кассиров/админов), редактировать их данные и удалять.
- Для добавления кассира нажмите "Добавить пользователя".
- Заполните данные (ФИО, номер телефона - логин), поставьте галочку напротив "кассир".
- В появившихся дополнительных полях введите "код кассира" (любое цифровое значение), придумайте пароль, установите максальный лимит на операцию.
- Привяжите необходимую кассу для выбранного кассира из списка и нажмите "добавить".
- Для редактирования данных нажмите редактировать (значок "карандаш")
Профиль организации - здесь вы можете редактировать данные Вашей организации (наименование, адрес, пин-код администратора, систему налогооблажения, НДС, ОКЭД, форму собственности)
- Откройте вкладку Профиль орагнизации
- Нажмите редактировать
- Редактирование данных организации доступно только при закрытой смене всех касс
Точки продаж - добавление, удаление, редактирование Ваших торговых точек
- Откройте вкладку "Точка продаж"
- Для добавления новой нажмите "добавить"
- Введите название и выберете часовой пояс
- Для редактирования нажмите редактировать - "карандаш"
- Для удаления нажмите "крестик"
Отдел/секция - в данной вкладке Вы сможете добавлять отдел или секцию в Вашу торговую точку (требование Правил по применению ККМ)
- Из списка выберете необходимую точку продаж
- Для добавления нового отдела нажмите "добавить"
- Введите наименование отдела или секции, нажмите "добавить"
- Для редактирования нажмите редактировать "карандаш"
- Для удаления нажмите "крестик"
Для перехода в "Управление организацией" нажмите всплывающее меню слева наверху (бургерное меню) где будут доступно:
Управление пользователем - в данной вкладке вы можете добавлять пользователей (кассиров/админов), редактировать их данные и удалять.
- Для добавления кассира нажмите "Добавить пользователя".
- Заполните данные (ФИО, номер телефона - логин), поставьте галочку напротив "кассир".
- В появившихся дополнительных полях введите "код кассира" (любое цифровое значение), придумайте пароль, установите максальный лимит на операцию.
- Привяжите необходимую кассу для выбранного кассира из списка и нажмите "добавить".
- Для редактирования данных нажмите редактировать (значок "карандаш")
Профиль организации - здесь вы можете редактировать данные Вашей организации (наименование, адрес, пин-код администратора, систему налогооблажения, НДС, ОКЭД, форму собственности)
- Откройте вкладку Профиль орагнизации
- Нажмите редактировать
- Редактирование данных организации доступно только при закрытой смене всех касс
Точки продаж - добавление, удаление, редактирование Ваших торговых точек
- Откройте вкладку "Точка продаж"
- Для добавления новой нажмите "добавить"
- Введите название и выберете часовой пояс
- Для редактирования нажмите редактировать - "карандаш"
- Для удаления нажмите "крестик"
Отдел/секция - в данной вкладке Вы сможете добавлять отдел или секцию в Вашу торговую точку (требование Правил по применению ККМ)
- Из списка выберете необходимую точку продаж
- Для добавления нового отдела нажмите "добавить"
- Введите наименование отдела или секции, нажмите "добавить"
- Для редактирования нажмите редактировать "карандаш"
- Для удаления нажмите "крестик"
Управление организацией
Для перехода в "Управление организацией" нажмите всплывающее меню слева наверху (бургерное меню) где будут доступно:
Управление пользователем - в данной вкладке вы можете добавлять пользователей (кассиров/админов), редактировать их данные и удалять.
- Для добавления кассира нажмите "Добавить пользователя".
- Заполните данные (ФИО, номер телефона - логин), поставьте галочку напротив "кассир".
- В появившихся дополнительных полях введите "код кассира" (любое цифровое значение), придумайте пароль, установите максальный лимит на операцию.
- Привяжите необходимую кассу для выбранного кассира из списка и нажмите "добавить".
- Для редактирования данных нажмите редактировать (значок "карандаш")
Профиль организации - здесь вы можете редактировать данные Вашей организации (наименование, адрес, пин-код администратора, систему налогооблажения, НДС, ОКЭД, форму собственности)
- Откройте вкладку Профиль орагнизации
- Нажмите редактировать
- Редактирование данных организации доступно только при закрытой смене всех касс
Точки продаж - добавление, удаление, редактирование Ваших торговых точек
- Откройте вкладку "Точка продаж"
- Для добавления новой нажмите "добавить"
- Введите название и выберете часовой пояс
- Для редактирования нажмите редактировать - "карандаш"
- Для удаления нажмите "крестик"
Отдел/секция - в данной вкладке Вы сможете добавлять отдел или секцию в Вашу торговую точку (требование Правил по применению ККМ)
- Из списка выберете необходимую точку продаж
- Для добавления нового отдела нажмите "добавить"
- Введите наименование отдела или секции, нажмите "добавить"
- Для редактирования нажмите редактировать "карандаш"
- Для удаления нажмите "крестик"